レコードを追加するボタンを作成:Access物販向け顧客管理
レコード移動ボタンは作成しましたが、新規入力や修正した場合のボタンがないので[追加]ボタンを作成します。追加ボタンをクリックするとレコードは自動的に登録されて、新規入力画面に移動します。
今回はボタンのウィザードを使用しないで新規に作成し、そのボタンにマクロを設定します。■ 追加ボタンのタブ移動順を設定します
下が新規に追加ボタンを作成したフォームです。コントロールからボタンを作成し、背景色・境界線色・標題・ボタンの位置を設定してください。
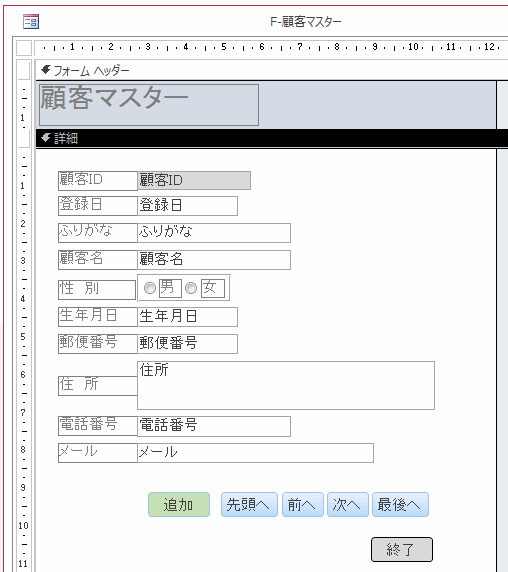
最後のメールを入力し、次に追加ボタンに移動するようタブ移動順を設定します。
初めにメールのテキストボックスのタブ移動順を取得します。
1.メールのテキストボックスを選択します。
2.プロパティシートの[その他]タブ - [タブ移動順]を取得します。 ここでは「9」になっています。
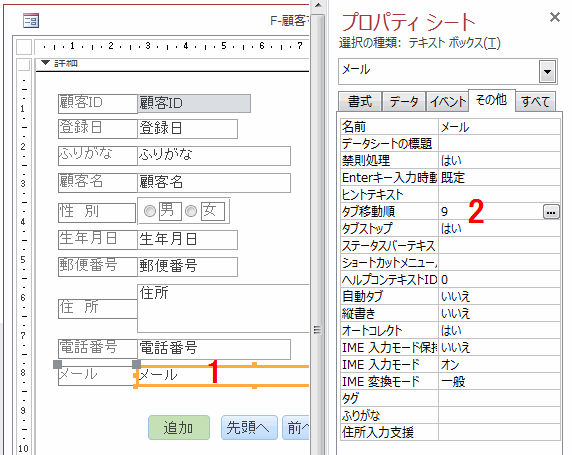
追加ボタンを選択し、プロパティシートの [タブ移動順]にメールのテキストボックスの次の「10」を入力します。
これでメールのテキストボックスでEnterキー等を押すと、自動的に追加ボタンへ移動できます。
![[タブ移動順]にメールのテキストボックスの次の「10」を入力](image/kokyaku21-3.gif)
■新しいレコードに移動するマクロを設定します
追加ボタンを選択し、プロパティシートの [イベント]タブ - [クリック時]右の[・・・]ボタンをクリックします。![[クリック時]右の[・・・]ボタンをクリック](image/kokyaku21-4.gif)
ビルダーの選択が開くので、[マクロビルダー]を選択します。
![ビルダーの選択が開くので、[マクロビルダー]を選択](image/kokyaku21-5.gif)
マクロの登録画面が開きます。
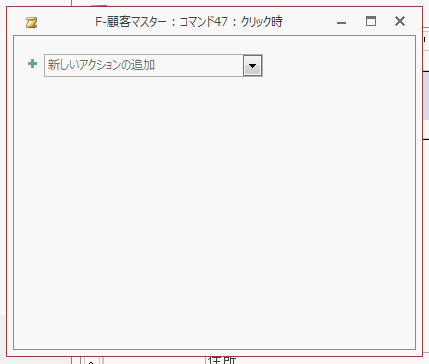
新しいアクションの追加のコンボボックスから[レコードの移動]を選択します。
![[レコードの移動]を選択](image/kokyaku21-7.gif)
レコードのコンボボックスから[新しいレコード]を選択し閉じます。
これで追加ボタンにマクロを設定できました。
![[新しいレコード]を選択](image/kokyaku21-8.gif)
顧客マスターフォームをフォームビューで開き[追加]ボタンをクリックします。
![フォームビューで開き[追加]ボタンをクリック](image/kokyaku21-9.gif)
これで入力したデータは登録され、新規入力画面に移動します。
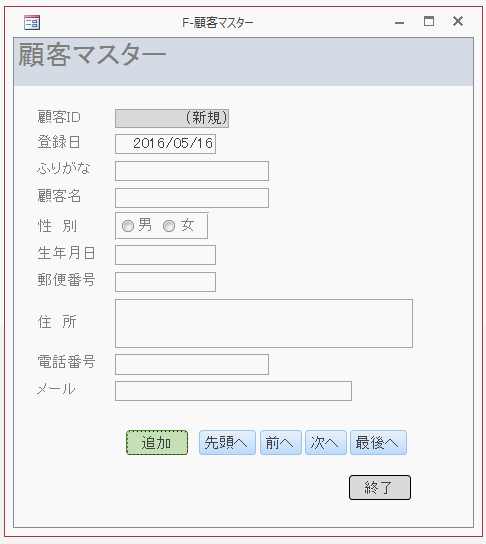
 これまでのAccess物販向け顧客管理ソフト 作成手順
これまでのAccess物販向け顧客管理ソフト 作成手順20.水平垂直スクロールバーを非表示にする - プロパティで「水平/垂直」から「なし」に変更
19.レコードセレクタと移動ボタンを非表示にする - プロパティ シートで設定します
18.フォームを従来のMDIウィンドウにする - タブ形式のフォームから変更します
17.フォームを閉じるボタンを追加 - 背景色・境界線色を変え差別化をはかります
16.前・次・最後のレコード移動ボタンを追加 - 追加後サイズや位置を揃える
15.先頭レコードに移動するボタンの設置 - コントロールウィザードを使って配置
14.郵便番号入力で住所を自動表示 - プロパティの住所入力支援を使います
13.郵便番号を半角の定型入力にする - 自動的に半角にし「000-0000」の形式で入力
12.生年月日の日付を定型入力にする - 入力が簡単になり、入力ミスを防止
11.性別をオプションボタンを使い選択するよう変更 - 入力が簡単になるようにテキストボックスから変更
 関連する記事
関連する記事フォームにボタンを追加する
ボタンでフォームを閉じるVBAコード
動的にフォームを作成し、開く~閉じる
メニューから別フォームを開き、またメニューに戻る
 Home
Home  メニュー
メニューCopyright(C) FeedSoft