性別をオプションボタンを使い選択できるようにする:Access物販向け顧客管理ソフト
性別は入力するのではなくオプションボタンで「男・女」を選択できるようにします。オプションボタンはオプショングループの中に配置します。
Accessのフォームウィザードで作成すると性別はテキストボックスになります。 そこで入力が簡単になるようにオプションボタンに変更します。 男性のオプション値は0、女性は1に設定しました。■ テキストボックスをオプションボタンに変更する
1.リボンの[フォームデザインツール]-[デザイン]のコントロールで[オプショングループ]を選択します。2.フォーム上にドラッグし配置します。
![コントロールで[オプショングループ]を選択](image/kokyaku11-1.gif)
オプショングループを選択した状態で、プロパティシートの[データタブ]-[コントロールソース]で「性別」を選択します。
![[コントロールソース]で「性別」を選択](image/kokyaku11-2.gif)
1.リボンの[フォームデザインツール]-[デザイン]のコントロールで[オプションボタン]を選択します。
2.上で作成したオプショングループの中にドラッグし配置します。
![コントロールで[オプションボタン]を選択](image/kokyaku11-3.gif)
オプションボタンを選択した状態で、プロパティシートの[データタブ]-[オプション値]を「0」にします。
接続しているラベルを「男」に変更します。
![[データタブ]-[オプション値]を「0」](image/kokyaku11-4.gif)
上と同様にオプションボタンを配置し、[オプション値]を「1」、接続しているラベルを「女」に変更します。
![[オプション値]を「1」、接続しているラベルを「女」に変更](image/kokyaku11-5.gif)
■ テキストボックスと入れ換える
すでにあるテキストボックスを削除し、オプショングループに入れ換えます。位置やサイズは微調整してください。
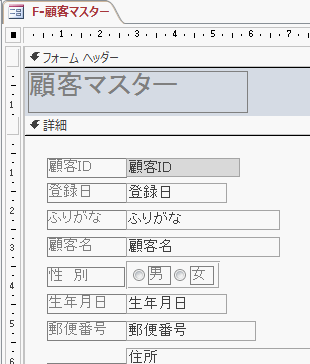
新規に作成したコントロールのカーソル停止順は最後になるので、顧客名の次になるようにします。
オプショングループを選択した状態で、プロパティシートの[その他タブ]-[タブ移動順]を「4」にします。
![[タブ移動順]を「4」](image/kokyaku11-7.gif)
テキストボックスからオプションボタンに変更したフォームです。
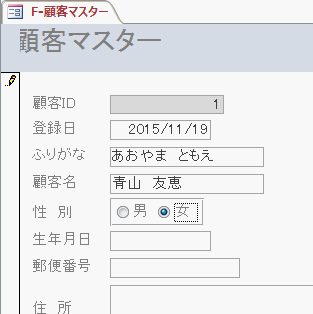
 これまでのAccess物販向け顧客管理ソフト 作成手順
これまでのAccess物販向け顧客管理ソフト 作成手順10.自動でふりがなを振り、カーソルを停止しないようにする - ふりがなウィザードとタブストップで設定します
9.コントロールのサイズを調整し位置を整列する - ドラッグ・プロパティ・リボンのメニューで行います
8.テキストボックスの複数行入力とスクロールバーを無効にする - フォームウィザードではデフォルト
7.登録日に今日の日付を既定値に設定する - 既定値とは、新規レコードに表示されているデータ
6.オートナンバー型の顧客ID入力枠の設定 - 表示専用にします
5.顧客マスター入力フォームの作成 - フォームウィザードを使って作成
4.販売テーブルの作成 - 商品を販売した時に登録するテーブルを作成
3.商品マスターテーブルの作成 - 商品マスターには商品名や単価などの情報を登録
2.顧客マスターテーブルの作成 - 顧客マスターには氏名や性別などの基本の個人情報が登録
1.新規データベースの作成 - Access2013を使いますが、どのバージョンでも基本同じです
 関連する記事
関連する記事オプションボタンの作成方法
オプショングループの作成方法
テキストボックスのカーソル入力移動順を設定する
TABキーの移動順を変更する
 Home
Home  メニュー
メニューCopyright(C) FeedSoft