コントロールのサイズを調整し位置を整列する:Access物販向け顧客管理ソフト
フォームウィザードで作成したコントロールは不必要に大きくなっています。そこでフィールドに合ったサイズに調整し、全体の位置を調整します。
サイズの調整はコントロールを選択した状態で、ハンドルをドラッグしたりプロパティに数値を入力することもできます。複数をまとめて調整することもできます。位置は同じく左上のハンドルをドラッグするかプロパティ入力でできます。
位置の整列はリボンのサイズ/配置・配置で行います。
■ ウィーザードで作成した初期のフォーム
下のフォームのように名前フィールドが大きすぎます。このようにウィザードで作成すると入力データと合っていなくて大きくなっています。又、フィールド名のラベルとテキストボックス間が広くなっています。
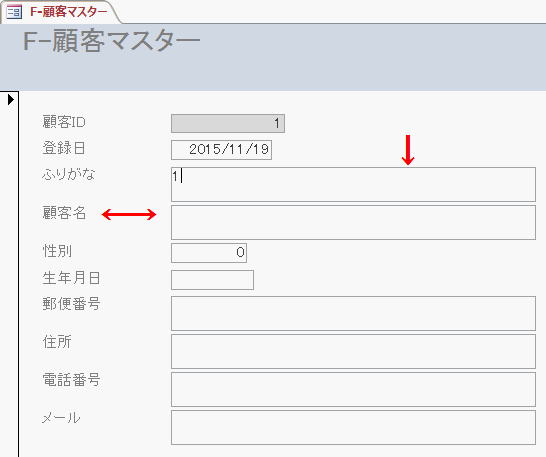
■ 位置とサイズを調整する
フォームのデザインビューで、コントロールをクリックし選択します。すると四隅と中央に小さな■のハンドルが表示されます。このハンドルの上にマウスポインターを移動すると、ポインターの形状が変更できる方向に矢印表示されます。この状態でドラッグするとサイズを変更できます。
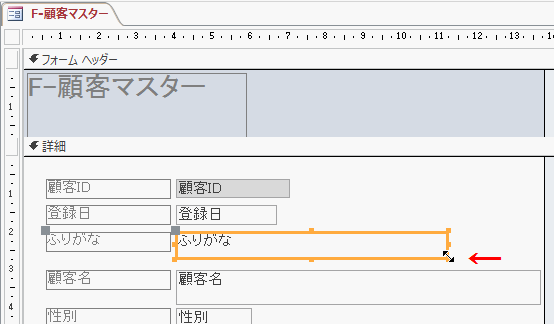
複数のコントロールを選択すると、まとめて変更できます。
複数選択するには下の方法があります。
- フォーム上の何もない所でドラッグすると黒枠が表示されるので、黒枠がコントロールに掛かるようにドラッグすると選択できます。コントロール全体を囲む必要はありません。
- Shiftキーを押しながら連続してコントロールをクリックします。
- Ctrlキーを押しながら連続してコントロールをクリックします。
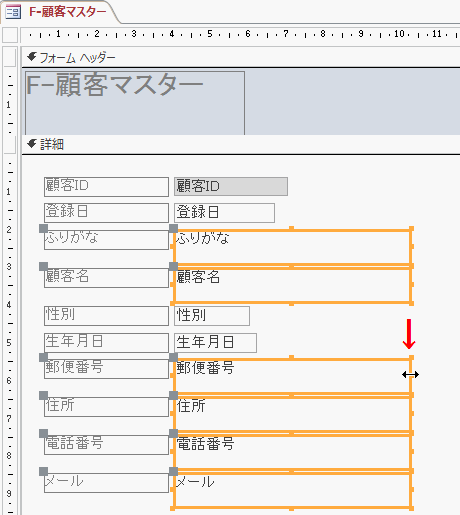
位置を移動するには、コントロールを選択し左上の■をドラッグします。これは複数まとめて行うことはできません。
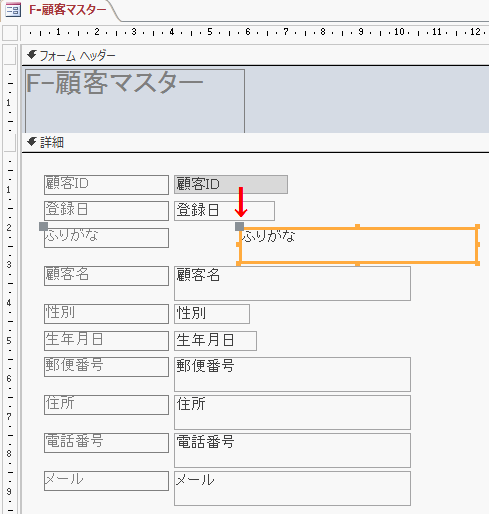
プロパティシートで変更します。
サイズ変更は[書式]タブの幅と高さの数値変更で可能です。
位置変更は上位置と左位置の数値変更で可能です。
![サイズ変更は[書式]タブの幅と高さの数値変更で可能](image/kokyaku9-5.gif)
■ 位置を整列する
コントロールを複数選択した状態で、リボンの[フォームデザインツール]-[配置]-サイズ変更と並べ替えグループの[サイズ/間隔]をクリックし、表示されるメニューから実行します。[サイズ]メニュー
- 自動調整
- 高いコントロールに合わせる
- 低いコントロールに合わせる
- グリッドに合わせる
- 広いコントロールに合わせる
- 狭いコントロールに合わせる
- 左右の間隔を均等にする
- 左右の間隔を広くする
- 左右の間隔を狭くする
- 上下の間隔を均等にする
- 上下の間隔を広くする
- 上下の間隔を狭くする
![サイズ変更と並べ替えグループの[サイズ/間隔]をクリック](image/kokyaku9-6.gif)
コントロールを複数選択した状態で、リボンの[フォームデザインツール]-[配置]-サイズ変更と並べ替えグループの[配置]をクリックし、表示されるメニューから実行します。
グリッド・上下左右に合わせて位置を配置できます。
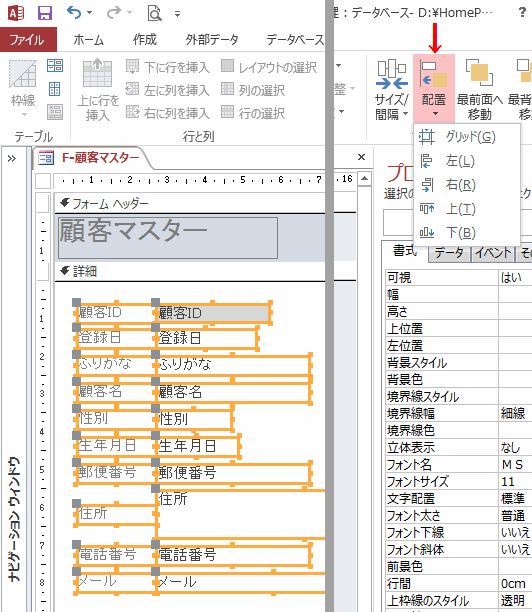
調整した結果のフォームビューです。
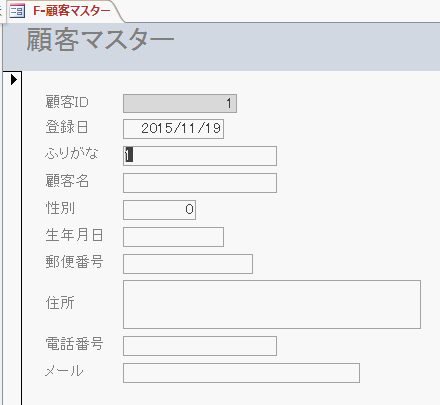
 これまでのAccess物販向け顧客管理ソフト 作成手順
これまでのAccess物販向け顧客管理ソフト 作成手順8.テキストボックスの複数行入力とスクロールバーを無効にする - フォームウィザードではデフォルト
7.登録日に今日の日付を既定値に設定する - 既定値とは、新規レコードに表示されているデータ
6.オートナンバー型の顧客ID入力枠の設定 - 表示専用にします
5.顧客マスター入力フォームの作成 - フォームウィザードを使って作成
4.販売テーブルの作成 - 商品を販売した時に登録するテーブルを作成
3.商品マスターテーブルの作成 - 商品マスターには商品名や単価などの情報を登録
2.顧客マスターテーブルの作成 - 顧客マスターには氏名や性別などの基本の個人情報が登録
1.新規データベースの作成 - Access2013を使いますが、どのバージョンでも基本同じです
 関連する記事
関連する記事動的にコントロールを作成し配置
コントロールとは
コントロールの選択方法
コントロールをキーボードで移動・サイズ変更する方法
 Home
Home  メニュー
メニューCopyright(C) FeedSoft