自動でふりがなを振り、カーソルを停止しないようにする:Access物販向け顧客管理ソフト
顧客名を入力すると自動的にふりがなが入力されるようにし、ふりがなのテキストボックスにはカーソルが停止しないようにします。
ふりがなの設定はふりがなウィザードで行います。ふりがなテキストボックスは修正以外では必要がないので、カーソルは停止しないようにします。
修正したい場合はクリックすると可能です。
設定はタブストップ プロパティで行います。
■ 自動的にふりがなを振る設定
1.顧客名テキストボックスをクリックし選択します。2.プロパティシートの[その他]タブ - [ふりがな]欄右の[・・・]ボタンをクリックします。
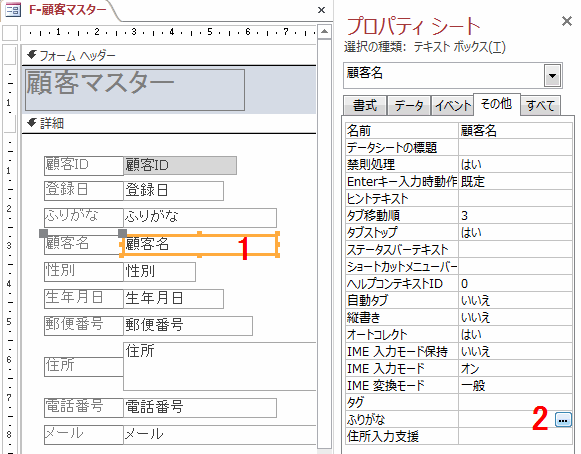
ふりがなウィザードが開きます。
「自動ふりがなを設定します。この設定を行うと、テキストボックス’顧客名’の入力時に、ふりがなの入力先に指定したテキストボックスに、自動的に入力されるようになります。入力先はテキストボックスに限られることに注意してください。」
1.ふりがなの入力先で[既存のテキスト ボックスを使用する]を選択し、「ふりがな」を指定します。
2.ふりがなの文字種は「全角ひらがな」にします。
[完了]ボタンをクリックし設定終了です。
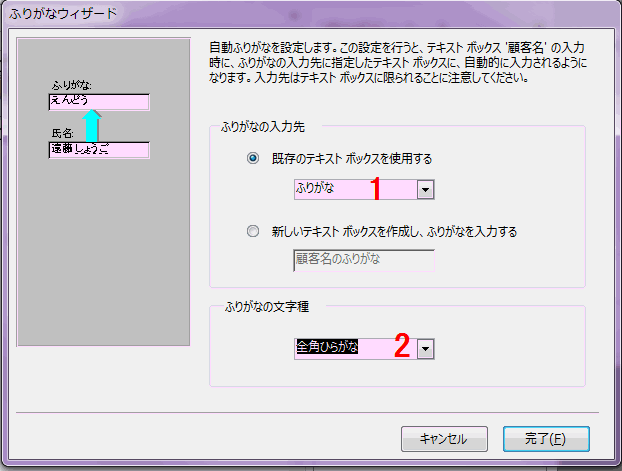
うまくいくか確認します。
顧客名を入力すると、自動的にふりがなが入力できました。
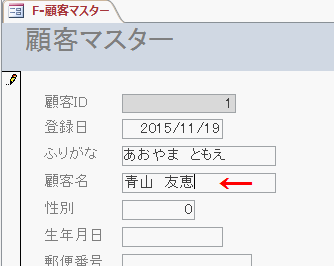
■ カーソルを停止させない
1.ふりがなテキストボックスをクリックし選択します。2.プロパティシートの[その他]タブ - [タブストップ]を「はい」から「いいえ」に変更します。
![[タブストップ]を「はい」から「いいえ」に変更](image/kokyaku10-4.gif)
新規レコード入力フォームです。
最初にカーソルが停止するのは顧客名テキストボックスになりました。
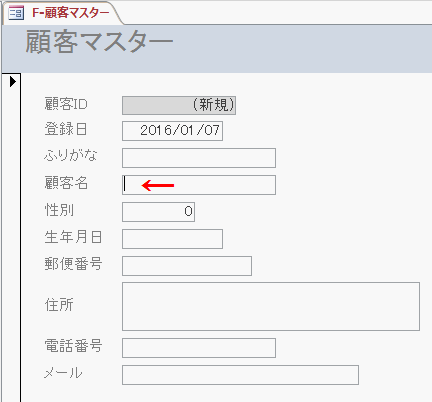
 これまでのAccess物販向け顧客管理ソフト 作成手順
これまでのAccess物販向け顧客管理ソフト 作成手順9.コントロールのサイズを調整し位置を整列する - ドラッグ・プロパティ・リボンのメニューで行います
8.テキストボックスの複数行入力とスクロールバーを無効にする - フォームウィザードではデフォルト
7.登録日に今日の日付を既定値に設定する - 既定値とは、新規レコードに表示されているデータ
6.オートナンバー型の顧客ID入力枠の設定 - 表示専用にします
5.顧客マスター入力フォームの作成 - フォームウィザードを使って作成
4.販売テーブルの作成 - 商品を販売した時に登録するテーブルを作成
3.商品マスターテーブルの作成 - 商品マスターには商品名や単価などの情報を登録
2.顧客マスターテーブルの作成 - 顧客マスターには氏名や性別などの基本の個人情報が登録
1.新規データベースの作成 - Access2013を使いますが、どのバージョンでも基本同じです
 関連する記事
関連する記事テキストボックスに自動ふりがなを設定
ふりがなの自動入力
テキストボックスの入力から自動でフリガナをふる
TABキーやEnterキーで停止させない
オートナンバー型テキストボックスを入力できないようにする
 Home
Home  メニュー
メニューCopyright(C) FeedSoft