Access:Excelにエクスポートするマクロを作成する手順
AccessのテーブルをExcelにエクスポートするマクロは、[スプレッドシートのインポート/エクスポート]アクションを使用します。
分かってしまえば簡単ですが、わざと分かりにくくしてあるのではと思うような印象を受けました。
■ エクスポート元のAccessテーブル
下の「T_商品」テーブルを、Excelにエクスポートします。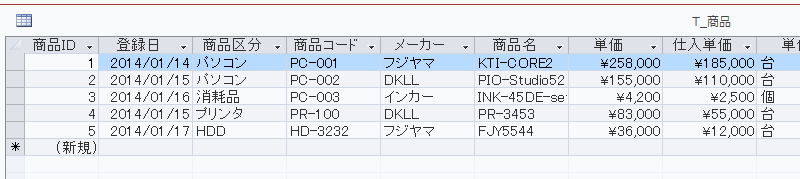
■ エクスポート マクロの作成
リボンの[作成]~ マクロとコード グループの[マクロ]をクリックします。![リボンの[マクロ]をクリックする](image/tips191_2.gif)
下のように、アクション カタログには[データのインポート/エクスポート] の項目がありますが、Excelに対して使えそうなアクションがありません。
そこで、リボンの[マクロツール]~[デザイン]~表示/非表示グループの[すべてのアクションを表示]をクリックします。
![[すべてのアクションを表示]をクリックする](image/tips191_3.gif)
これで[スプレッドシートのインポート/エクスポート]が表示されるので、ダブルクリックします。
![[スプレッドシートのインポート/エクスポート]をダブルクリックする](image/tips191_4.gif)
マクロアクション[スプレッドシートのインポート/エクスポート]の内容を設定します。
1.変換の種類は「エクスポート」です。
2.スプレッドシートの種類は、Excelブックなので「Excel Workbook」になります。
3.使用するテーブル名を入力します。
4.Excelのファイル名をフルパスで入力します。
5.フィールド名の設定は、「はい」と「いいえ」がありますが、どちらもやってみましたが、関係ないようです。
6.範囲も関係ないようです。
![[スプレッドシートのインポート/エクスポート]の内容を設定する](image/tips191_6.gif)
エクスポートが完了すると、メッセージボックスが表示されるマクロを追加しました。
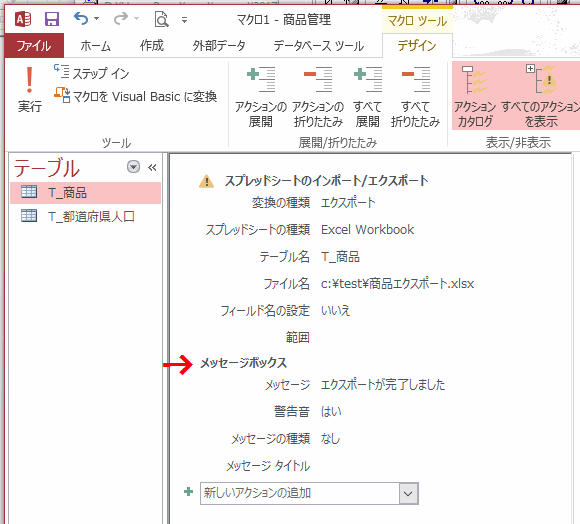
保存し、マクロの完成です。
■ マクロを実行する
作成したマクロ名を選択し、リボンの[データベースツール]~マクロ グループの[マクロの実行]をクリックします。右クリックし、表示されるメニューの[実行]をクリックしてもOKです。
![マクロ名を選択し、[マクロの実行]をクリックする](image/tips191_8.gif)
完了すると、マクロに追加したメッセージボックスが表示されます。
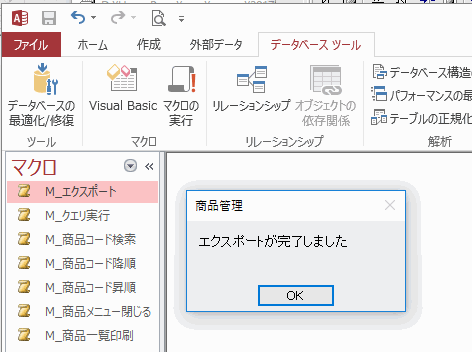
マクロでエクスポートしたExcelファイルです。
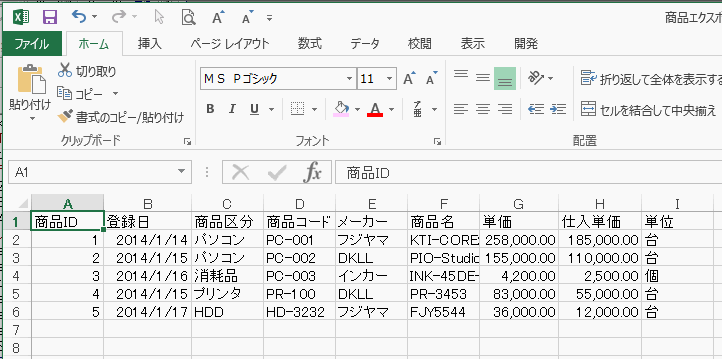
関連する記事
|
テキストファイルへエクスポート テーブルをHTMLファイルへエクスポート レポートをHTMLやExcelに出力する Excelファイルをインポートするマクロを作成する CSVファイルをインポートするマクロを作成する - 定義を作成 |
 Home
Home  Tips
Tips  メニュー
メニューCopyright(C) FeedSoft