新規データベース作成と並び順序の設定方法:Access
新しいデータベースファイルの作り方と、新規データベースの並び順序の設定方法を掲載しています。
Excelやメモ帳などと同じで、「新規」メニューから作成しますが、そこからAccessでは「空のデスクトップ データベース」か「カスタム Web アプリ」かを選択することになります。
新規データベースの並び順序は多くの言語から選択でき、日本語だけでも「日本語」「日本語 - レガシー」「日本語、部首、画数」「日本語 Unicode
- レガシー」から選択できます。
ちなみに「レガシー」はスバルの車で有名ですが、遺産・遺物などの意味です。
■ 新規データベースの作成手順
Accessを起動し、「空のデスクトップ データベース」か「カスタム Web アプリ」を選択します。ここでは、通常使う「空のデスクトップ データベース」を作成します。
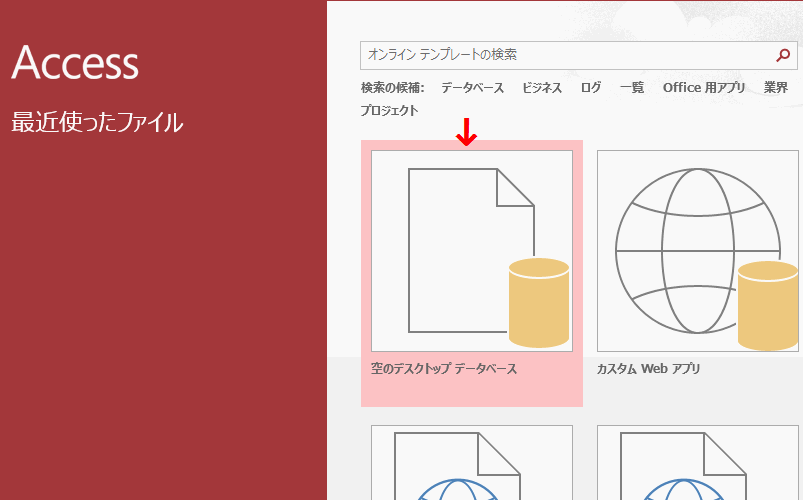
空のデスクトップ データベース ウィンドウが開きます。
ファイル名と作成先のフォルダを指定し、[作成]ボタンをクリックします。
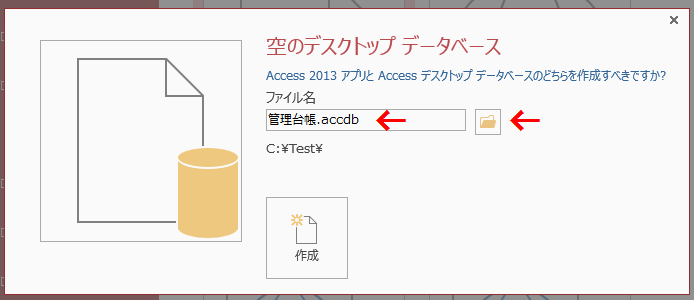
これで新規データベースが作成できました。
画面では既にテーブルが開いているので、データを入力することができます。
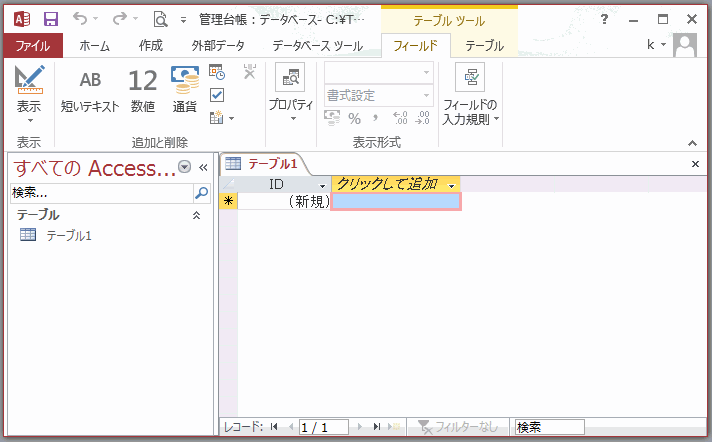
■ 新規データベースの並び順序の設定方法
リボンの[ファイル]をクリックし、表示されるメニューの[オプション]をクリックします。![メニューの[オプション]をクリックする](image/tips186_4.gif)
Accessのオプションが開きます。
[基本設定]メニュー ~ データベースの作成部分の[新規データベースの並び順序]のコンボボックスから選択できます。
マイクロソフトによると、既に登録済みのデータベースを変更した場合、一度閉じ再起動する必要があるそうです。
![[新規データベースの並び順序]のコンボボックスから選択する](image/tips186_5.gif)
関連する記事
| クエリの新規作成 Access VBA: ADOXで新規データベースファイルの作成 ADOXでデータベースにクエリーを新規作成 選択クエリから新しいテーブルを作成する 新規データベースの作成 : Access物販向け顧客管理ソフトの作成手順 プロジェクト Webデータベース |
 Home
Home  Tips
Tips  メニュー
メニューCopyright(C) FeedSoft