Excelと連携できるリンクテーブルを作成する:Access
リンクテーブルを作成すると、Excelの変更内容をAccessのテーブルに反映させることができます。逆にAccessでは編集できません。
ワークシート全体をリンクさせることもできますが、ここでは名前を付け指定したセルの範囲とリンクします。
■ Excelで準備する
1.リンクするセル範囲を選択します。(項目名をフィールド名にすることができるので、項目名も含めます)2.名前ボックスに適当な名前を入力します。
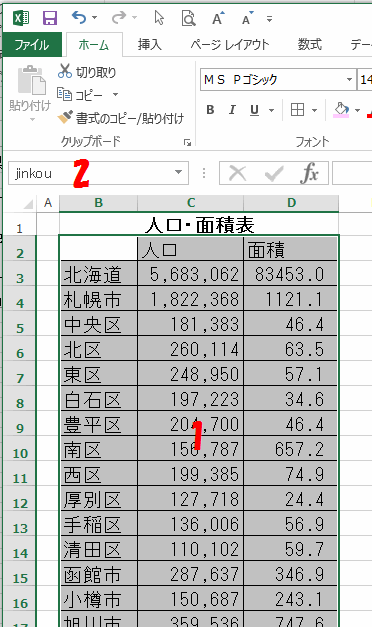
■ Accessで開始する
リボンの[外部テーブル]~インポートとリンクグループの[Excel]をクリックします。![インポートとリンクグループの[Excel]をクリックする](image/tips185_2.gif)
外部データの取り込みウィンドウが開きます。
1.ファイル名のExcelのブックを指定します。
2.[リンクテーブルを作成してソースデータにリンクする]を選択します。
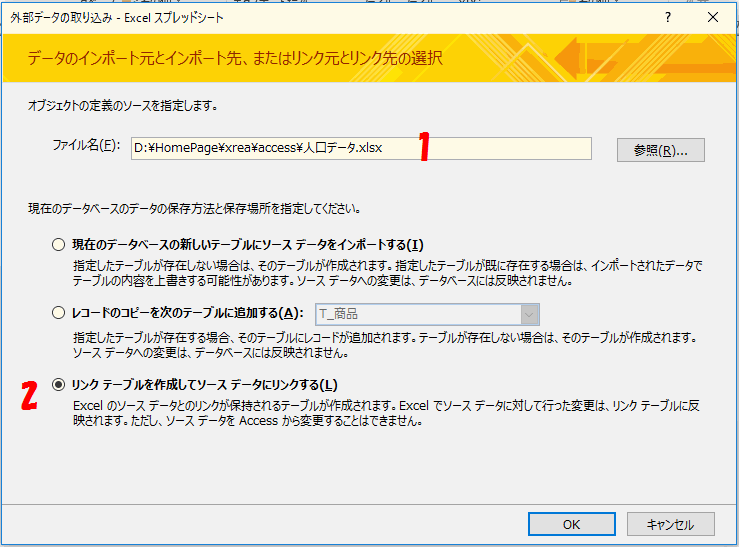
■ スプレッドシート リンク ウィザードの開始
1.ここでは[ワークシート]ではなく、[名前の付いた範囲]を選択します。2.名前を選択します。 下にプレビューが表示されるので確認します。
![[名前の付いた範囲]を選択する](image/tips185_3.gif)
最初のExcel画面で、名前を付けた範囲に項目名を含めたので、ここでも[先頭行をフィールド名として使う]にチェックを入れます。
これで項目名がフィールド名になります。
![[先頭行をフィールド名として使う]にチェックを入れる](image/tips185_4.gif)
リンクしているテーブル名を入力します。
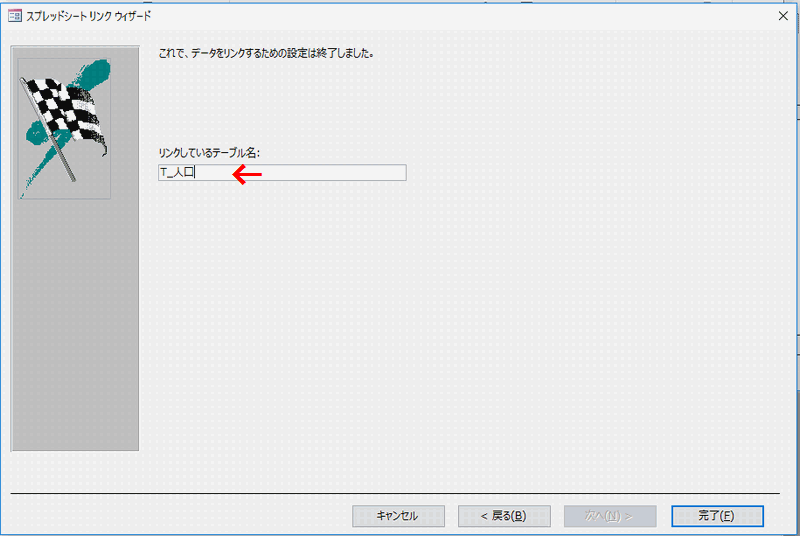
これでExcelと連携できる、リンク テーブルが作成できました。
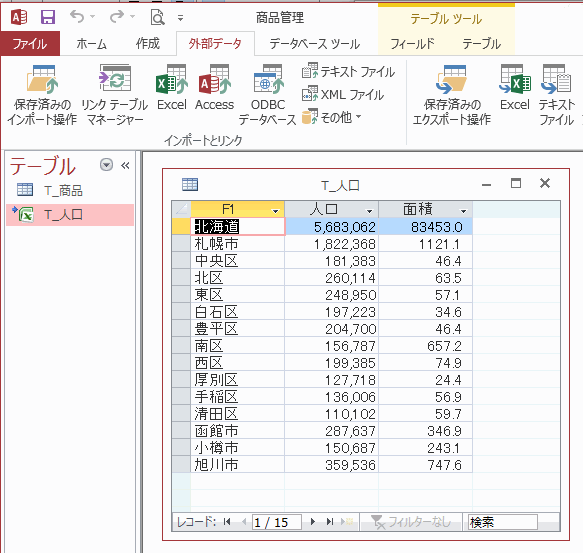
■ Excelでデータを変更してみる
Excelの元データを変更してみます。注意:Accessでリンクテーブルが開いた状態では、Excelでは読み取り専用でしか開くことができません。 Excelで編集する場合は、Accessのリンクテーブルを閉じておいてください。
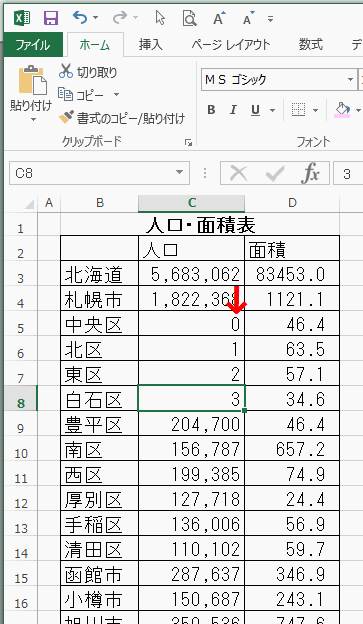
リンクテーブルを開き直すか、[すべて更新]をクリックするとExcelの変更内容が反映されます。
注意:リンクテーブルはAccessで更新はできないようです。入力も受け付けませんし、下の画像のように、新規レコードの追加ボタンが使用できないようになっています。
![[すべて更新]をクリックするとExcelの変更内容が反映される](image/tips185_8.gif)
関連する記事
| Excelからコピー&ペーストでインポートする DDE通信を使用しExcelからデータを取得 ExcelからAccessへインポートする テーブルをExcelファイルへエクスポート 名前を付けて保存ダイアログを表示しテーブルをExcel形式で保存する |
 Home
Home  Tips
Tips  メニュー
メニューCopyright(C) FeedSoft