画像(JPEG,GIFなど)が表示されない場合
AccessでJPEGやGIFなどの画像ファイルを表示するにはグラフィックフィルタがインストールされていなければいけません。(BMPファイルは必要ありません)
3)「コンバータおよびフィルタ」の+をクリックし展開します。
4)「グラフィックフィルタ」をクリックし、[マイコンピュータからすべて実行] をクリックします。
5)「完了」 ボタンをクリックします。
これでインストールが開始されます。

2.グラフィックフィルタがインストールされているのに表示されない場合
レジストリにグラフィックフィルタが登録されていないことが考えられます。
確認し、ない場合手動で登録が必要です。
本来グラフィックフィルタのインストールでレジストリに登録されているはずですが、何回しても登録されない場合があります。
Officeを削除し、再インストールしても登録されませんでした。こうなると手動で行うしかないようです。
※レジストリの操作や登録を間違えるとWindowsが異常になったり、起動しなくなったりするかもしれません。
最悪の場合Windowsの再インストールが必要になります。
※レジストリの変更やレジストリエディタの操作は自己責任で行ってください。
未経験の方は操作方法のある他のサイトや書籍などを見て学習してください。
当サイトの説明に従い問題が発生した場合でも、当方では一切責任を負わないものとします。
1)起動しているすべてのアプリケーションを終了します。
2)「スタート」-「ファイル名を指定して実行」 をクリックします。
3)「regedit」と入力し、「OK」 をクリックします。

4)レジストリエディタの画面から確認、登録を行います。
「HKEY_LOCAL_MACHINE」-「SOFTWARE」-「Microsoft」-「Shared Tools」-「Graphics Filters」と順にクリックし展開します。
下図が正常に登録されている画面です。
「Graphics Filters」の下に「Export」、「Import」が登録されその下にJPEGやGIFが登録されています。
ここになければ新規に登録する必要があります。
下図の通りに全てのフィルタを登録する必要はありません。
JPEGしか使用しない場合はJPEGのみ登録すればOKです。
レジストリエディタの左表に登録する場合は、登録したい親キーをクリックし選択後、メニュー「編集」-「新規」-「キー」で行います。
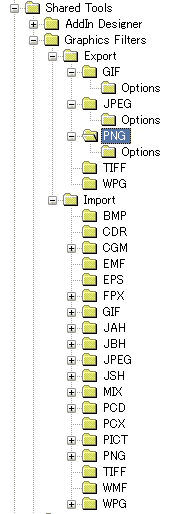
5)グラフィックフィルタの登録データを確認します。なければ登録します。
・レジストリエディタの右表の名前を新規登録するには、メニュー「編集」-「新規」-「文字列値」をクリックします。
・レジストリエディタの右表のデータを登録するには、メニュー「編集」-「修正」をクリックします。
下表はそれぞれのグラフィックフィルタの登録内容です。
これで正常に表示されるようになるはずです。
・「Export」-「GIF」

・「Export」-「GIF」-「Options」

・「Export」-「JPEG」

・「Export」-「JPEG」-「Options」

・「Import」-「GIF」

・「Import」-「GIF」-「Options」

・「Import」-「JPEG」

・「Import」-「JPEG」-「Options」

グラフィックフィルタは通常下記フォルダにあります。
C:\Program Files\Common Files\Microsoft Shared\Grphflt\
ファイル名はこのようになります。
JPEGIM32.FLT
GIFIMP32.FLT
TIFFIM32.FLT
※エクスプローラーで見る場合には下記の設定にしてください。
・Windows98の場合
メニュー「表示」-「フォルダオプション」-「表示」タブ-で「ファイルの表示」を「すべてのファイルを表示する」にセット
・Windows98の場合
メニュー「ツール」-「フォルダオプション」-「表示」タブ-で「ファイルとフォルダの表示」を「すべてのファイル
とフォルダを表示する」にセット
1.グラフィックフィルタのインストール
Office2000の場合です。
1)CDより起動するか、SETUP.EXEを実行します。
2)機能の追加/削除をクリックします。
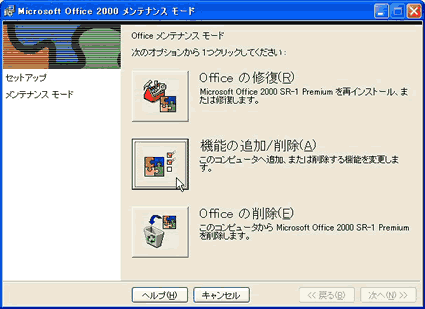
C:\Program Files\Common Files\Microsoft Shared\Grphflt\
ファイル名はこのようになります。
JPEGIM32.FLT
GIFIMP32.FLT
TIFFIM32.FLT
※エクスプローラーで見る場合には下記の設定にしてください。
・Windows98の場合
メニュー「表示」-「フォルダオプション」-「表示」タブ-で「ファイルの表示」を「すべてのファイルを表示する」にセット
・Windows98の場合
メニュー「ツール」-「フォルダオプション」-「表示」タブ-で「ファイルとフォルダの表示」を「すべてのファイル
とフォルダを表示する」にセット
1.グラフィックフィルタのインストール
Office2000の場合です。
1)CDより起動するか、SETUP.EXEを実行します。
2)機能の追加/削除をクリックします。
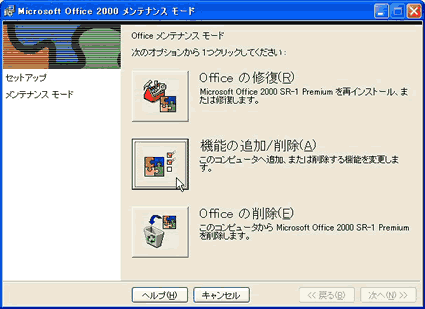
3)「コンバータおよびフィルタ」の+をクリックし展開します。
4)「グラフィックフィルタ」をクリックし、[マイコンピュータからすべて実行] をクリックします。
5)「完了」 ボタンをクリックします。
これでインストールが開始されます。

2.グラフィックフィルタがインストールされているのに表示されない場合
レジストリにグラフィックフィルタが登録されていないことが考えられます。
確認し、ない場合手動で登録が必要です。
本来グラフィックフィルタのインストールでレジストリに登録されているはずですが、何回しても登録されない場合があります。
Officeを削除し、再インストールしても登録されませんでした。こうなると手動で行うしかないようです。
※レジストリの操作や登録を間違えるとWindowsが異常になったり、起動しなくなったりするかもしれません。
最悪の場合Windowsの再インストールが必要になります。
※レジストリの変更やレジストリエディタの操作は自己責任で行ってください。
未経験の方は操作方法のある他のサイトや書籍などを見て学習してください。
当サイトの説明に従い問題が発生した場合でも、当方では一切責任を負わないものとします。
1)起動しているすべてのアプリケーションを終了します。
2)「スタート」-「ファイル名を指定して実行」 をクリックします。
3)「regedit」と入力し、「OK」 をクリックします。

4)レジストリエディタの画面から確認、登録を行います。
「HKEY_LOCAL_MACHINE」-「SOFTWARE」-「Microsoft」-「Shared Tools」-「Graphics Filters」と順にクリックし展開します。
下図が正常に登録されている画面です。
「Graphics Filters」の下に「Export」、「Import」が登録されその下にJPEGやGIFが登録されています。
ここになければ新規に登録する必要があります。
下図の通りに全てのフィルタを登録する必要はありません。
JPEGしか使用しない場合はJPEGのみ登録すればOKです。
レジストリエディタの左表に登録する場合は、登録したい親キーをクリックし選択後、メニュー「編集」-「新規」-「キー」で行います。
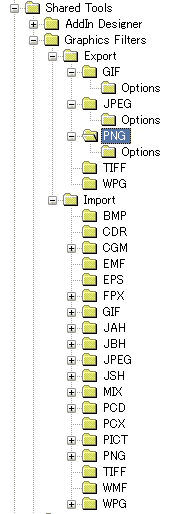
5)グラフィックフィルタの登録データを確認します。なければ登録します。
・レジストリエディタの右表の名前を新規登録するには、メニュー「編集」-「新規」-「文字列値」をクリックします。
・レジストリエディタの右表のデータを登録するには、メニュー「編集」-「修正」をクリックします。
下表はそれぞれのグラフィックフィルタの登録内容です。
これで正常に表示されるようになるはずです。
・「Export」-「GIF」

・「Export」-「GIF」-「Options」

・「Export」-「JPEG」

・「Export」-「JPEG」-「Options」

・「Import」-「GIF」

・「Import」-「GIF」-「Options」

・「Import」-「JPEG」

・「Import」-「JPEG」-「Options」

 Home
Home  ご使用上の注意
ご使用上の注意Copyright(C) FeedSoft