リスト~一覧~印刷例:トラブル履歴プラスファイル For Access
トラブルリスト・トラブル一覧画面の操作方法と印刷書式例です
 Home
Home  各種管理2
各種管理2  目次
目次(5)リスト
目次のような機能です。- 表内のカーソルがある位置のシートに移動します。
シート画面の場合は使用できません。
シート画面の場合、自動的にカーソルがある位置へ移動します。

(6)一覧
- 期間で抽出します。
- 防止項目の内容でカウントします。
抽出後に再カウントしたい場合は、aの「再計算」ボタンをクリックしてください。 - 文字列(キーワード)を右の指定項目から検索します。
例えば、”認識”を検索する場合、認識と入力し、「下レコード」ボタンをクリックします。
すると現在のリスト位置から順に下方向に検索します。見つかると、右の欄にキーワードを含む文字列が青色表示されます。
「下レコード」「上レコード」は見つかるかリストが最終、先頭になるまで検索を続けます。「中止」で中止します。 - 表の上で右クリックすると、メニューを表示します。
現在のカーソル位置のデータでフィルタ(抽出)ができます。
現在のカーソル列のデータでソートができます。 - EXCEL又は、CSV形式でファイル保存します。
- 現在の表示されているデータをプレビュー・印刷します。
- 区分名~画像データのいずれかであいまい抽出を行います。
例えば「山」の文字が入ったデータを抽出することができます。 - カーソル行のレコード位置のトラブルシートへジャンプします。
- 表のフォントを設定します。
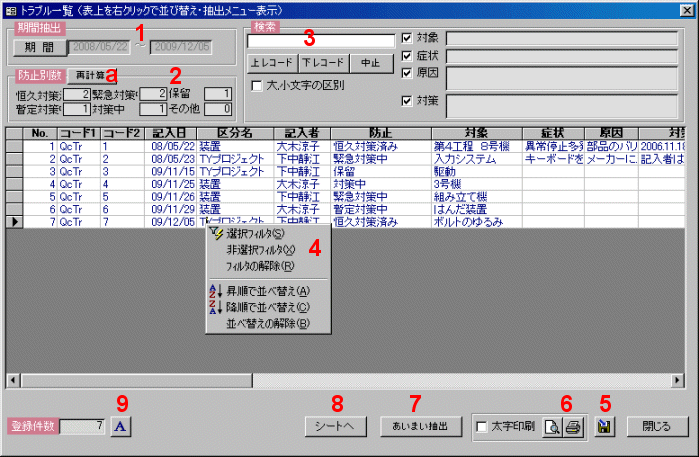
[あいまい抽出画面]
- 抽出したい項目を選択し、抽出したい文字を入力します。
データの一部の文字でもOKです。例えば下画面では症状に”ボルト”が含まれるデータのみ抽出し、表示されます。 - 入力された条件で抽出を実行します。
- 抽出結果を解除します。
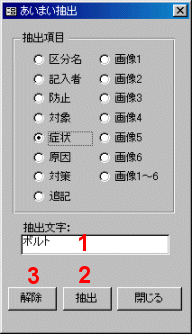
(7)印刷例
[ 画像とデータ印刷例 ]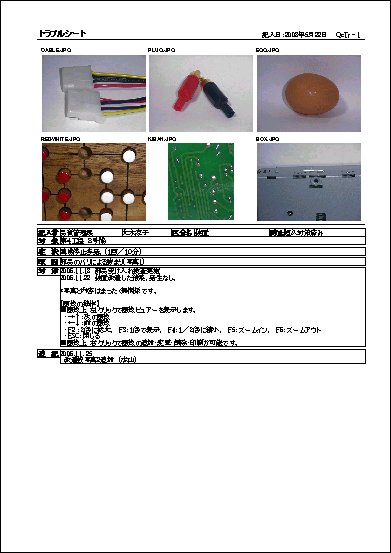
[ 画像とデータと関連ファイル印刷例 ]
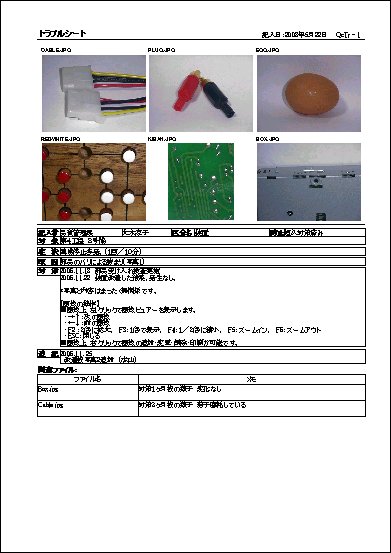
[画像印刷例]
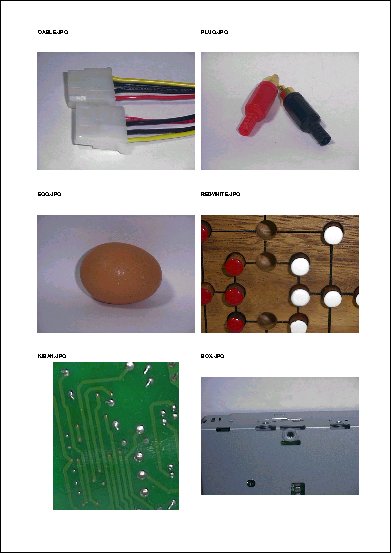
[データのみと関連ファイルの印刷例]
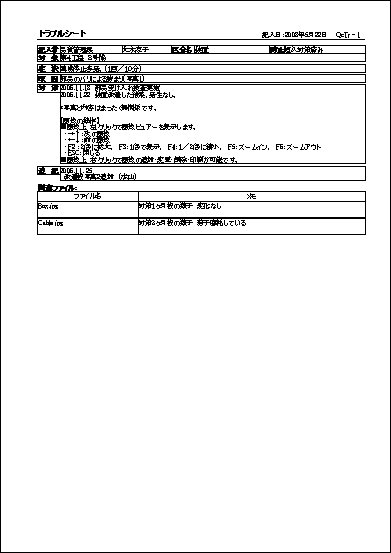
 Home
Home  各種管理2
各種管理2  目次
目次Copyright(C) FeedSoft