トラブルシートに入力:トラブル履歴プラスファイル For Access
トラブル内容・原因・対策等の入力方法と画像の登録方法です
 Home
Home  各種管理2
各種管理2  目次
目次(4)トラブルシートに入力
- 日付・記入者名は必ず入力してください。入力がない場合、正常に印刷等ができません。
【文書コード】
頭文字:デフォルトは一つ前のデータ値になります。
枝番:デフォルトは一つ前のデータ値+1になります。 - 画像枠上で右クリックすると、aのウィンドウを表示し追加・変更・削除・印刷ができます。
画像枠上で左クリックすると、ビューウィンドウがオープンします。 - 必要なデータを入力してください。
[防止]は右のボタンで入力できます。又、新規入力も可能です。 - さらにデータを追加する場合は、「追加」ボタンを押します。
- 現在表示されている、データ・画像を削除します。
- 文書のプレビュー、印刷するボタン
- データを移動させるボタン
- リストウィンドウを表示します。
これにより見たいシートに簡単に移動できます。 - 表示されているトラブルに関連するファイルを登録・閲覧します。
登録するには事前にトラブルデータを一つでも入力しておく必要があります。 - チェックしないと画像を表示しません。
- チェックすると記入日順に並び変えます。チェックしないと入力順です。
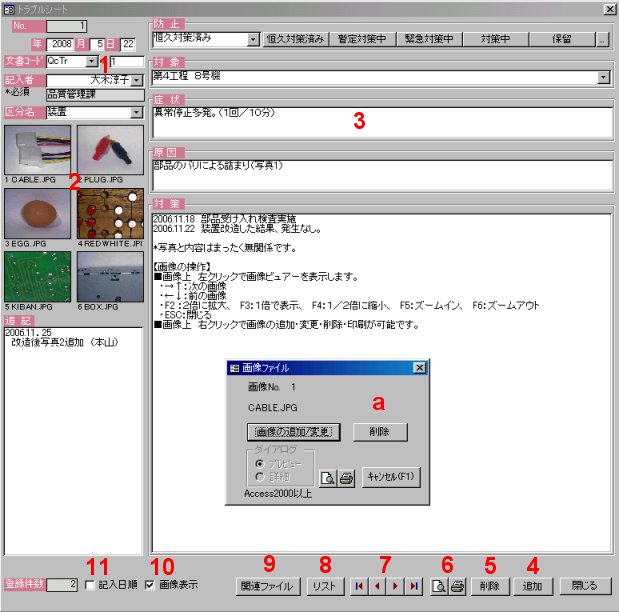
[画像登録時、同名のファイルが存在した場合に表示されるダイアログ]
画像枠上で右クリックし登録する時、同名のファイルが画像保存用フォルダに存在する場合下のウィンドウが出ます。
処理方法を選択し、「OK」又は「キャンセル」ボタンをクリックしてください。

[ビューウィンドウ]
画像上を左クリックで画像ビュアーを表示します。
・→↑:次の画像へ移動
・←↓:前の画像へ移動
・F2 :2倍に拡大
・F3:1倍で表示
・F4:1/2倍に縮小
・F5:ズームイン
・F6:ズームアウト
・ESC:ウィンドウを閉じます。

[ リストを表示した画面 ]
リストの行で選択されているデータを表示します。
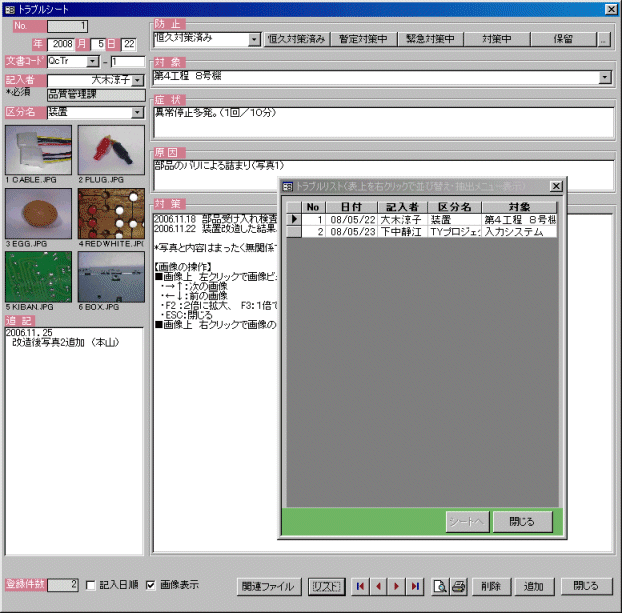
[ 関連ファイルの登録・閲覧画面 ]
- ファイルダイアログが表示されるので、登録したいファイルを選択します。
Shiftキー、Ctrlキーを押しながら選択すると、複数のファイルを登録できます。
ファイルはデータファイルと同じフォルダ内にコピーされます。 - 登録されているファイルを開きます。
対応するアプリケーションに関連付けされている必要があります。 - メモを入力します。
- ファイルを上か下に移動します。
- 登録されているファイルを削除します。
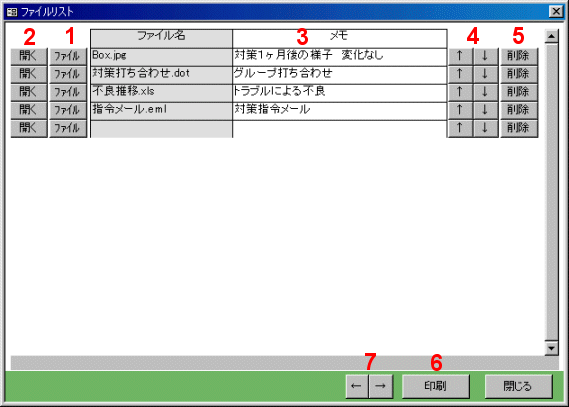
[ファイル登録時、同名のファイルが存在した場合に表示されるダイアログ]
同名のファイルが既に保存用フォルダに存在する場合下のウィンドウが出ます。
処理方法を選択し、「OK」又は「キャンセル」ボタンをクリックしてください
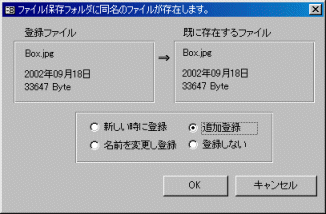
[プレビュー・印刷 ダイアログ]
印刷結果は下記の[印刷例]をご覧ください。
印刷したい書式を選択し、開始ボタンをクリックします。
「画像とデータ」「データのみ」の場合、関連ファイルにチェックすることでファイルリストも印刷できます。
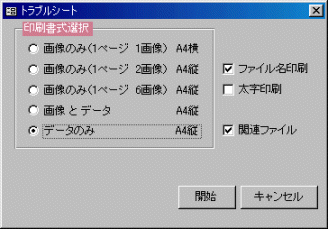
[防止ボタンの変更]
5種類の防止ボタンをクリックすると、自動入力できます。
この入力内容をこの画面で登録することで変更できます。
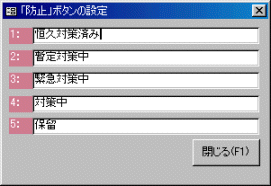
 Home
Home  各種管理2
各種管理2  目次
目次Copyright(C) FeedSoft