配車日報一覧~「日別」勤怠入力:Simple運送管理 For Access
出発・帰社時刻などの配車日報一覧画面の操作と早出時間・勤務時間・残業時間まどの勤怠データの入力方法です
 Home
Home  各種管理
各種管理  目次
目次(5)配車日報一覧
1.抽出する期間を設定します。まず、「期間」のボタンを押し日付を入力してください。2.抽出する乗務員を設定します。まず、「乗務員」のボタンを押し名前を選択してください。
3.抽出する車両を設定します。まず、「車両」のボタンを押し車種を選択してください。
4.Excel,CSV,HTML形式でファイル保存します。
5.下表を印刷します。
6.下表でカーソル位置のデータの入力画面に移動します。
7.データ一覧を表示してます。
8.表上で右クリックするとメニューが表示されます。
これにより、フィルタ(抽出)と並び替えが可能です。
・選択フィルタ:カーソルがあるデータで抽出します。
・非選択フィルタ:カーソルがあるデータ以外で抽出します。
・フィルタ並び替えの解除:抽出、並び替えを解除します。
・昇順、降順で並び替え:カーソルがある列の並び替え(ソート)を行います。
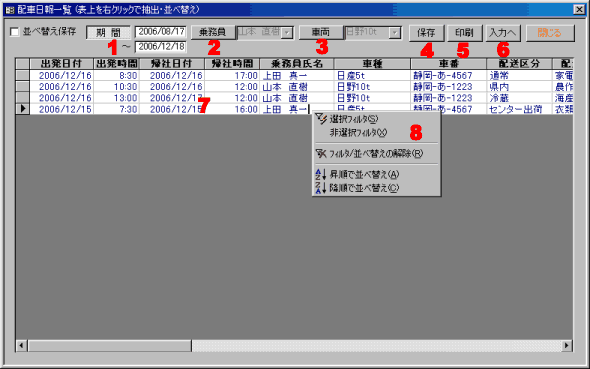
(6)「日別」勤怠入力
1.入力する日付をセットします。2.「早出時間」「勤務時間」「残業時間」を入力します。
■入力方法例
1)「 2 」 と入力 2:00となります。
2)「 2.3 」 と入力 2:03となります。
3)「 2.30 」 と入力 2:30となります。
4)「 2:31 」 と入力 2:31となります。
3.表上で右クリックするとメニューが表示されます。
これにより、フィルタ(抽出)と並び替えが可能です。
・選択フィルタ:カーソルがあるデータで抽出します。
・非選択フィルタ:カーソルがあるデータ以外で抽出します。
・フィルタ並び替えの解除:抽出、並び替えを解除します。
・昇順、降順で並び替え:カーソルがある列の並び替え(ソート)を行います。
4.Excel,CSV,HTML形式でファイル保存します。
5.下表を印刷します。
6.ファンクションキーに時間を割当てます。これによりよく使う時間を簡単に入力できるようになります。
7.チェックすると、下表の並べ替え項目を保存し、次回起動時に反映させます。

「簡単入力」画面
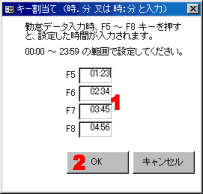
1.ファンクションキーが押された場合、入力する時間を設定します。
■入力方法例
1)「 2 」 と入力 2:00となります。
2)「 2.3 」 と入力 2:03となります。
3)「 2.30 」 と入力 2:30となります。
4)「 2:31 」 と入力 2:31となります。
2.入力された時間を保存します。
 Home
Home  各種管理
各種管理  目次
目次Copyright(C) FeedSoft