治具・測定器を登録~点検・較正結果~点検・較正の結果入力:作業指示書 For Access
治具・測定器と点検較正日の登録、点検・較正結果入力方法
 Home
Home  製造生産3
製造生産3  目次
目次(3)治具・測定器を登録
使用しない場合は入力しなくても問題ありません。入力しなくても指示書は作成できます。
1.必要なデータを入力してください。
「次回点検較正日」は自動的に計算されます。
2.入力したデータを登録します。
修正する場合は修正したいデータを下記リストから選択し、修正後このボタンをクリックします。
3.入力テキストボックスをクリアし、新規に入力できる状態にします。
4.削除する場合は、まず削除したいデータを下表から選択し「削除」ボタンをクリックします。
5.データリストを印刷プレビュー、印刷するボタン
6.Excel、CSV、Html形式でファイルに保存します。
Html形式の場合はブラウザを起動し表示します。
(事前にWindowsでアプリケーションとの関連付けを行っておく必要があります。)
7.登録済みデータの一覧です。
a.下表の並び替えを保存し、次回表示時に反映します。
b.カレンダーを表示します。カレンダーをクリックすると日付が入力できます。
c.表上で右クリックするとメニューが表示されます。
これにより、フィルタ(抽出)と並び替えが可能です。
・選択フィルタ:カーソルがあるデータで抽出します。
・非選択フィルタ:カーソルがあるデータ以外で抽出します。
・フィルタ並び替えの解除:抽出、並び替えを解除します。
・昇順、降順で並び替え:カーソルがある列の並び替えを行います。
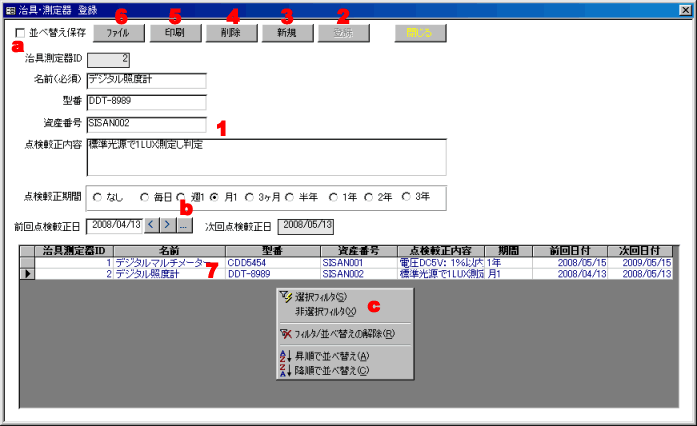
(4)点検・較正結果
1.結果を入力する、治具・測定器のIDを入力するか、下表をクリックします。2.点検・較正の結果を入力する画面に移動します。
a.表上で右クリックするとメニューが表示されます。
これにより、フィルタ(抽出)と並び替えが可能です。
・選択フィルタ:カーソルがあるデータで抽出します。
・非選択フィルタ:カーソルがあるデータ以外で抽出します。
・フィルタ並び替えの解除:抽出、並び替えを解除します。
・昇順、降順で並び替え:カーソルがある列の並び替えを行います。
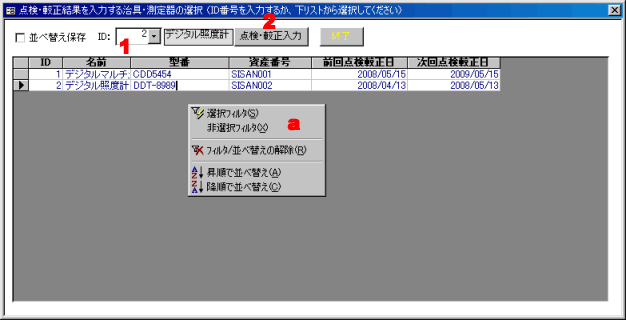
(5)点検・較正の結果入力
1.入力対象の治具・測定器のデータを表示しています。2.必要なデータを入力します。
3. 入力したデータを登録します。
修正する場合は修正したいデータを下記リストから選択し、修正後このボタンをクリックします。
4.入力テキストボックスをクリアし、新規に入力できる状態にします。
5.削除する場合は、まず削除したいデータを下表から選択し「削除」ボタンをクリックします。
6.データリストを印刷プレビュー、印刷するボタン
7.Excel、CSV、Html形式でファイルに保存します。
Html形式の場合はブラウザを起動し表示します。
(事前にWindowsでアプリケーションとの関連付けを行っておく必要があります。)
8.登録済みデータの一覧です。
a.下表の並び替えを保存し、次回表示時に反映します。
c.表上で右クリックするとメニューが表示されます。
これにより、フィルタ(抽出)と並び替えが可能です。
・選択フィルタ:カーソルがあるデータで抽出します。
・非選択フィルタ:カーソルがあるデータ以外で抽出します。
・フィルタ並び替えの解除:抽出、並び替えを解除します。
・昇順、降順で並び替え:カーソルがある列の並び替えを行います。
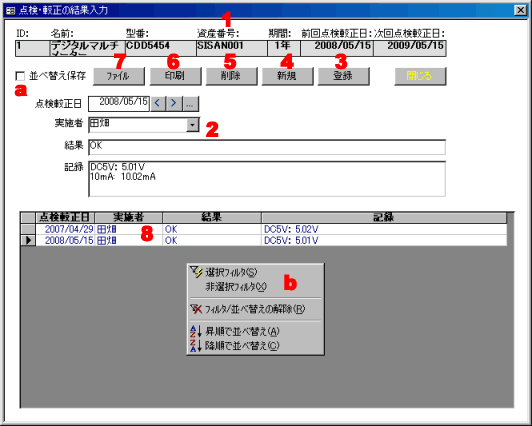
 Home
Home  製造生産3
製造生産3  目次
目次Copyright(C) FeedSoft