メイン画面~印刷例:動き検出DB For Access
メイン画面でのUSBカメラの操作方法や印刷例を掲載
 Home
Home  製造・生産
製造・生産  目次
目次(4)メイン画面
・一つのページに7個の画像・説明を表示します。・青枠は現在カーソルがある位置を表しています。
・画像が登録されていないと説明は入力できません。
1.検出した画像と日付・時間を表示しています。
2.説明を入力します。
3.チェックすると説明入力はひらがな入力になります。
4.ページ数を表示しています。矢印ボタンでページを移動します。
5.表示されている画面の画像と説明を全部削除します。
6.カーソルがある画像と説明を削除します。
7.ページ単位の印刷を行います。
8.カーソルがある画像を別名を付け保存します。
9.検出を開始し、検出画面を表示します。
10.画面を閉じます。
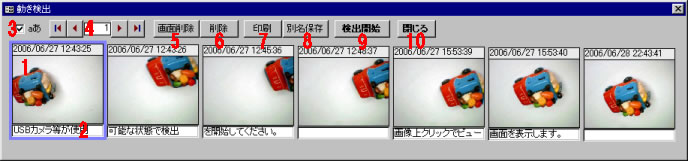
■検出ウィンドウ
※使用するカメラ、ボード等によっては動作しない可能性があります。
Novac社製 CATCH EYE(USB1.1)、メーカー不明 USB2.0 Media Kitで動作確認を行っています。
下の画像は実際にキャプチャー中のカメラ画像です。
・カメラ、ボード等は付属のドライバソフト等をインストールし動作可能な状態にしてください。
・検出可能な画像サイズは最高640×480です。
--- 検出画面 ---
1.検出を開始し,変化があればJPEG保存します。
2.検出基準等を設定します。
3.ビデオ入力機器の設定を行います。
機器によって設定内容は若干異なります。又、機器によっては使用できない場合があります。
カメラの切り換えは「入力」ボタンから行ってください。
--- 設定画面 ---
1.検出基準等を設定します。数値が小さいほど敏感になります。
2.ファイルの保存間隔(秒)を設定します。
これを設定すると、(1)ファイル保存、(2)保存間隔時間待機、(3)検出を開始 となります。
3.JPEG保存の画質を設定します。標準は7です。
4.設定を登録します。

■ビューウィンドウ
画像上をクリックするとビューウィンドウを表示します。
連続し見たり、ズームが可能です。

印刷例
ページ印刷と分単位の検出数グラフです。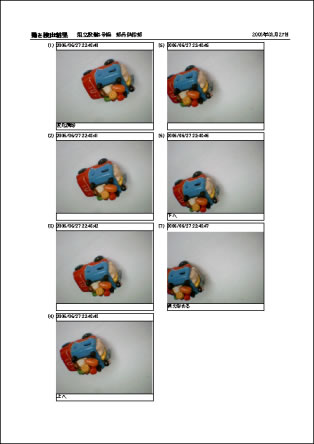
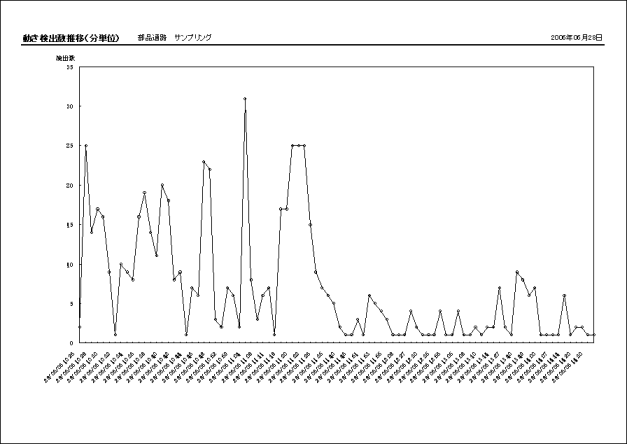
 Home
Home  製造・生産
製造・生産  目次
目次Copyright(C) FeedSoft