健診結果の閲覧~設定~印刷例:メタボリック支援ソフト For Access
健診結果を画像やグラフで閲覧する方法と印刷例などです
 Home
Home  ツール2
ツール2  目次
目次(6)健診結果の閲覧
1.閲覧する対象者を表示しています。2.健診者を変更します。
3.ONにすると写真を表示します。
4.ONにすると折れ線グラフを表示します。
5.データ・写真・グラフを印刷します。書式選択フォームが表示されるので選択してください。
6.Excel、CSV、Html形式でファイルに保存します。
Html形式の場合はブラウザを起動し表示します。
(事前にWindowsでアプリケーションとの関連付けを行っておく必要があります。)
7.登録データの一覧です。
8.上表のカーソル位置の写真と、そのひとつ前の写真を表示します。
写真上をクリックするとビュー画面が表示されます。
グラフの場合ここに推移のグラフが表示されます
9.上表と下の部分のサイズを変更します
10.写真の表示方法を変更します。
Z: 画像を実際のサイズで表示します。
C: 枠のサイズに合わせて画像を拡大または縮小します。
S: 画像の縦横の比率を変更せずに、サイズを調整して画像全体を表示します。
11.下表の並び替えを保存し、次回表示時に反映します。
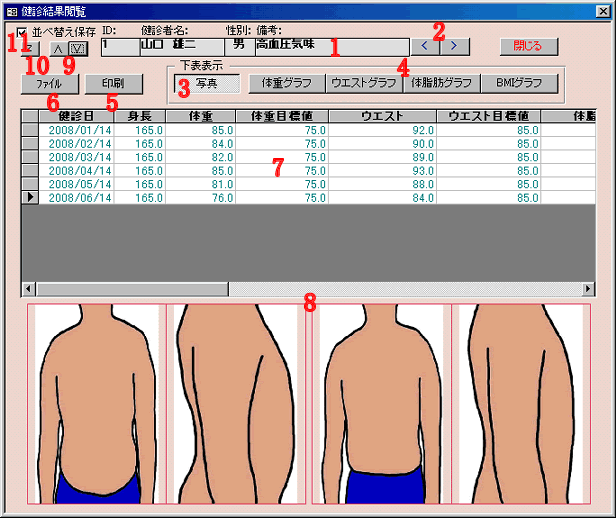
[グラフを表示させた場合の画面]
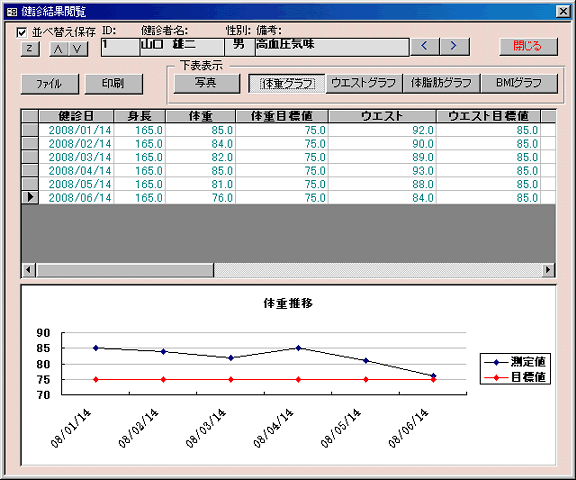
※.閲覧画面や入力画面は矢印部分をドラッグすることでサイズを変更できます。
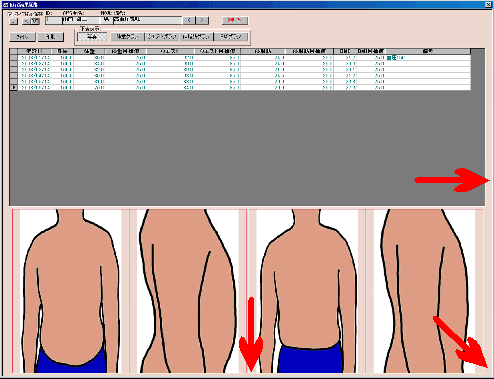
[ビュー画面]写真をクリックすると表示されます
健診者の全ての写真を順に見ることができます。
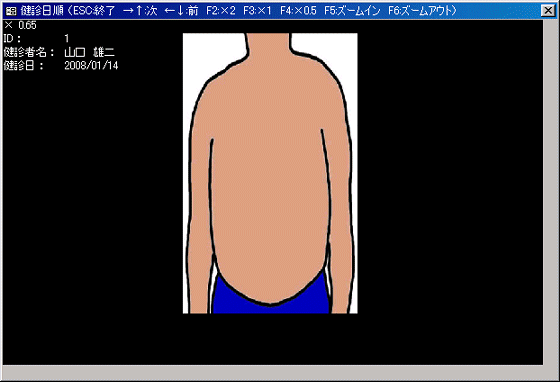
(7)設定
1.一覧等のデータシートのフォントを設定します。2.画像ファイルの画像を表示させる、アプリケーションを登録します。
3.チェックすると、終了時にデータファイルの最適化とバックアップを行います。
バックアップファイル名はデータファイル名+曜日になります。
従いまして、7個のバックアップファイルができることになります。
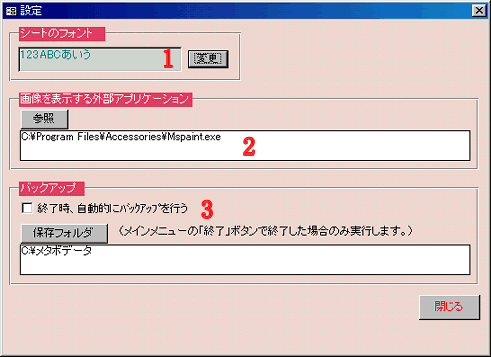
印刷例
[データと写真]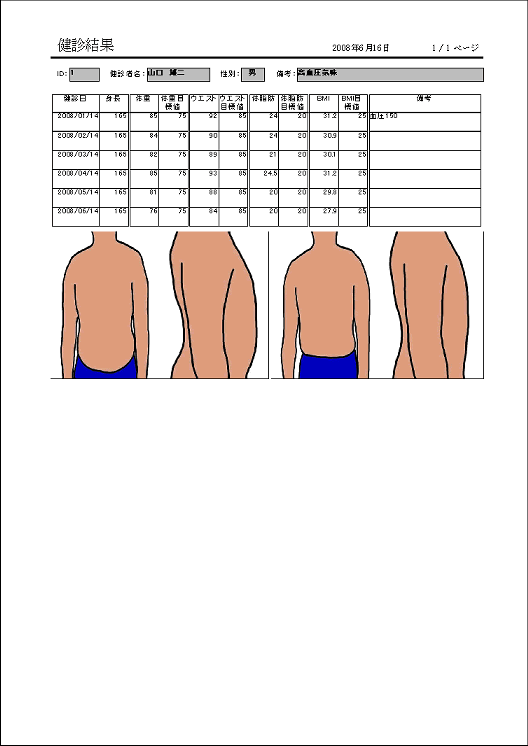
[全グラフ印刷]
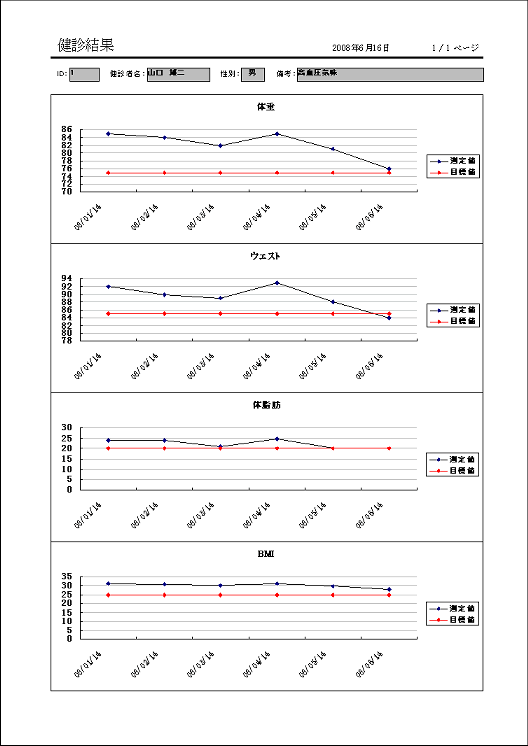
 Home
Home  ツール2
ツール2  目次
目次Copyright(C) FeedSoft