健診結果入力:メタボリック支援ソフト For Access
身長・体重・ウエストなどの健診結果を入力する方法です
 Home
Home  ツール2
ツール2  目次
目次(5)健診結果入力
1.入力する対象者を表示しています。2.健診者を変更します。
3.必要なデータを入力します。全てのデータを入力する必要はありません。
4.登録済みデータの一覧です。
5.表上で右クリックするとメニューが表示されます。
これにより、フィルタ(抽出)と並び替えが可能です。
・選択フィルタ:カーソルがあるデータで抽出します。
・非選択フィルタ:カーソルがあるデータ以外で抽出します。
・フィルタ並び替えの解除:抽出、並び替えを解除します。
・昇順、降順で並び替え:カーソルがある列の並び替えを行います。
6.「正面」「横向」ボタンをクリックすると写真の操作メニューが表示されます。
そのメニューで写真の追加、削除、加工、印刷ができます。
写真上を右クリックしてもメニューが表示されます
写真上を左クリックすると、写真ビュー画面が表示されます
7.USBカメラからキャプチャーします。
8.写真の表示方法を変更します。
Z: 画像を実際のサイズで表示します。
C: 枠のサイズに合わせて画像を拡大または縮小します。
S: 画像の縦横の比率を変更せずに、サイズを調整して画像全体を表示します。
9.入力したデータを登録します。
修正する場合は修正したいデータを下記リストから選択し、修正後このボタンをクリックします。
10.入力テキストボックスをクリアし、新規に入力できる状態にします。
11.削除する場合は、まず削除したいデータを下表から選択し「削除」ボタンをクリックします。
12.データリストを印刷プレビュー、印刷するボタン
13.Excel、CSV、Html形式でファイルに保存します。
Html形式の場合はブラウザを起動し表示します。
(事前にWindowsでアプリケーションとの関連付けを行っておく必要があります。)
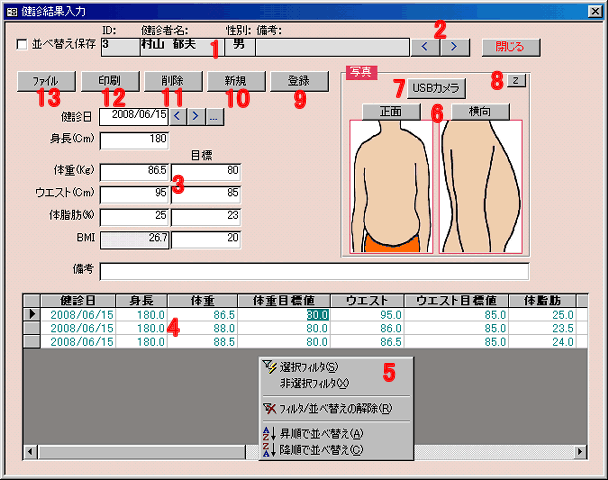
[写真の操作メニュー]
1.ファイル選択ダイアログが表示されますので、ファイルを選択してください。
2.登録されている写真を削除します。
3.ペイント等の他のアプリケーションを起動します。このソフトで画像加工等が可能です。
事前に、「設定」メニューで起動するアプリケーションソフトを登録しておく必要があります。
4.画像加工ソフトを起動します。
5.変更せずに終了します。
6.写真を印刷します。
7.チェックすると、「正面」「横向」の2枚を印刷します。
8.チェックすると、「写真枠」を印刷します。
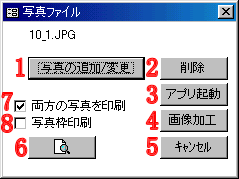
[画像加工フォーム]
1.トリミング枠の位置とサイズを表示しています。
2.指定された角度で回転させます
3.トリミング枠で画像を切り取ります
トリミング枠はドラッグで位置移動、枠線中央付近のドラッグでサイズ変更ができます
4.明度を変更します
5.加工元の写真に戻します。
6.加工結果で登録します。
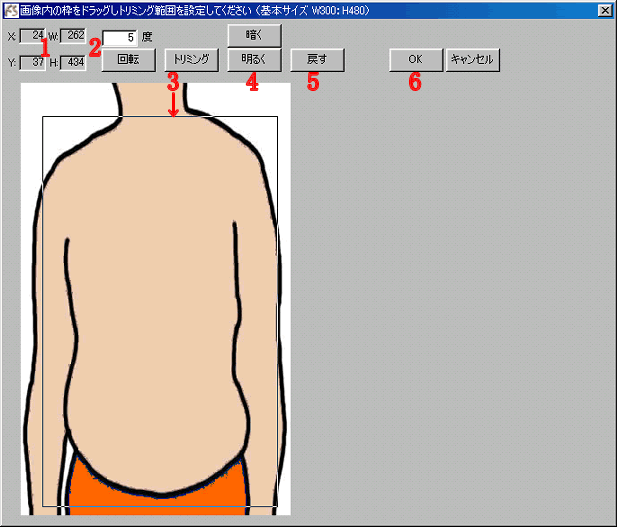
[USBカメラからキャプチャー]
1.映像が枠内に入るようにしてください。
2.正面画像をキャプチャーします。
3.横向き画像をキャプチャーします。
4.キャプチャー画像を登録します。
5.ビデオ設定を行います。(ビデオサイズは640×480に設定してください)
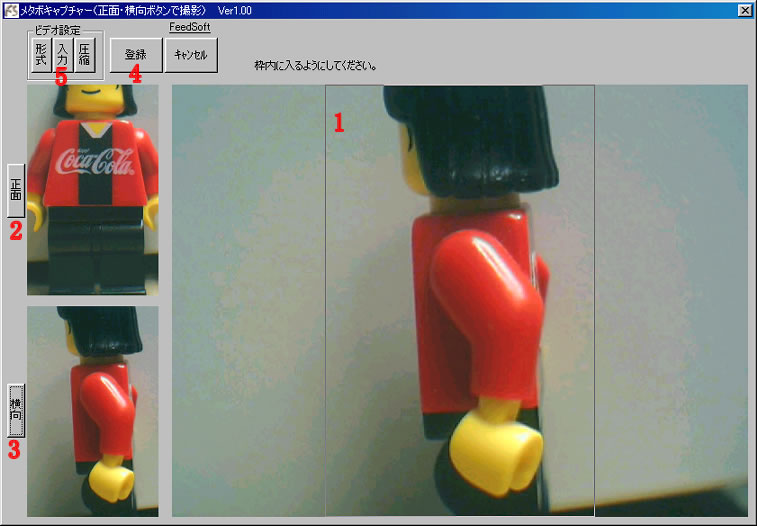
[ビデオ設定](カメラによって設定画面は若干異なります)
解像度は640×480に設定してください
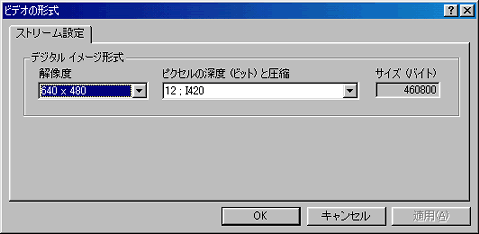
使用するUSBカメラを選択します。
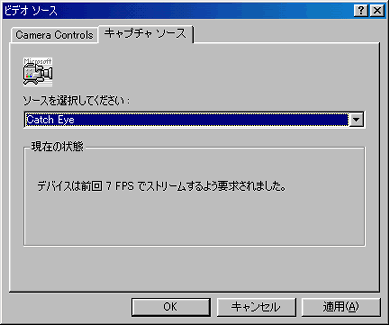
特に変更の必要はありません
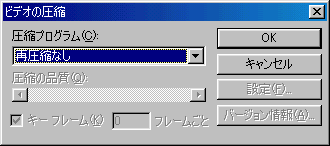
[写真ビュー画面]画像上をクリックすると表示されます
キー操作
・ESCキー: 終了します
・矢印キー: 次の写真へ移動
・F2: 2倍に拡大し表示
・F3: 実寸サイズで表示
・F4: 50%サイズで表示
・F5: ズームインします
・F6: ズームアウトします
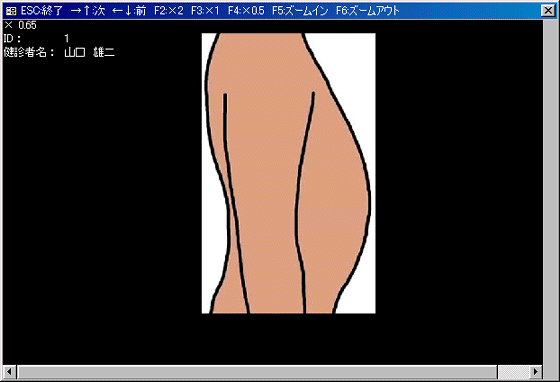
 Home
Home  ツール2
ツール2  目次
目次Copyright(C) FeedSoft