Access:フォームにイメージコントロールを使い画像を表示する
フォームに画像を表示する手順をAccess画面で解説しています。
 Home
Home  フォーム
フォーム|
フォームに画像を表示させるには、イメージコントロールを使います。 イメージコントロールを配置すると、表示させる画像ファイルを選択できます。 同じ方法でレポートに表示させることも可能です。 イメージコントロールは位置移動・サイズ変更・枠の書式・表示形式などが設定できます。 位置やサイズはExcelやWordのテキストボックスと同じように操作できます。 関連する「画像の表示形式を設定する」を参照してください。 |
■フォームにイメージコントロールを使い、画像を表示させる方法
フォームを作成する
リボンの「作成」-「空白のフォーム」をクリックします。
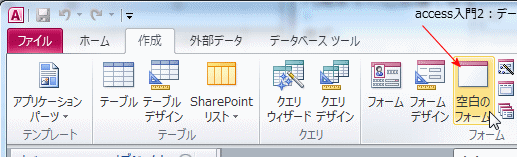
リボンの「ファイル」-「表示」-「デザインビュー」をクリックします。
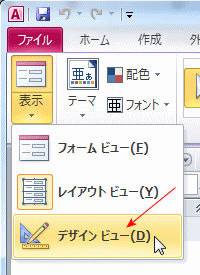
画像を挿入する
イメージコントロールを配置後、画像を選択する方法
リボンの「フォームデザインツール」-「デザイン」-「イメージ」をクリックします。
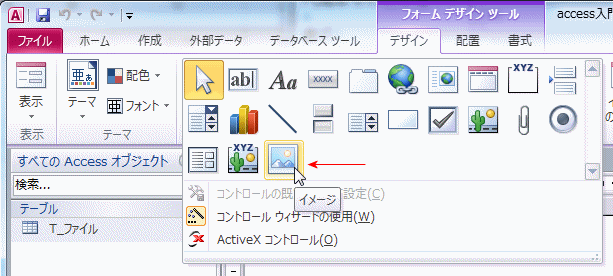
フォーム上をドラッグし、イメージを配置します。
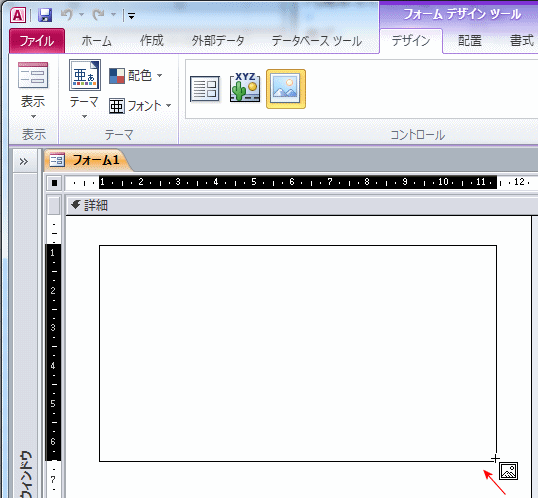
図の挿入ダイアログボックスが開くので、画像ファイルを選択します。
ここでは、サンプルピクチャー内の「アジサイ.jpg」を選択しました。
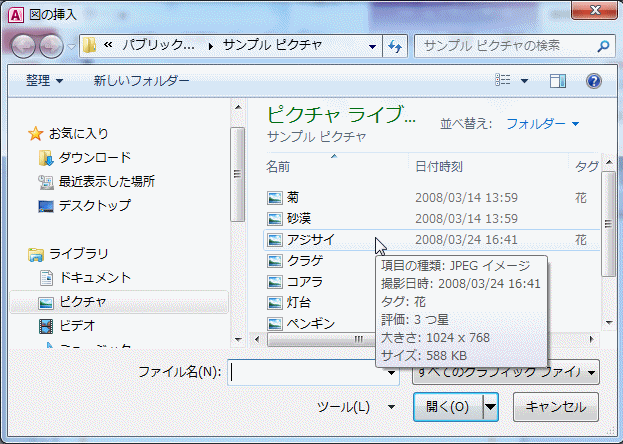
画像を選択しイメージコントロールを配置する方法
リボンの「フォームデザインツール」-「デザイン」-「イメージの挿入」をクリックします。
図の挿入ダイアログボックスが開くので画像ファイルを選択します。
すると自動的に画像が挿入されたイメージコントロールが配置されます。
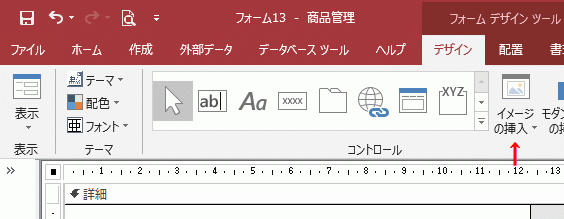
アジサイの画像が表示されました。
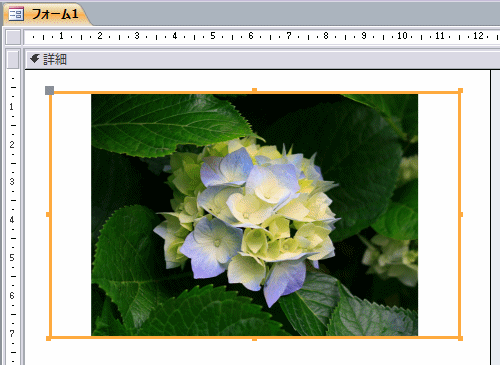
リボンの「ファイル」-「表示」をクリックします。
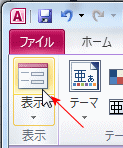
フォームの実行画面です。アジサイの花が表示できました。
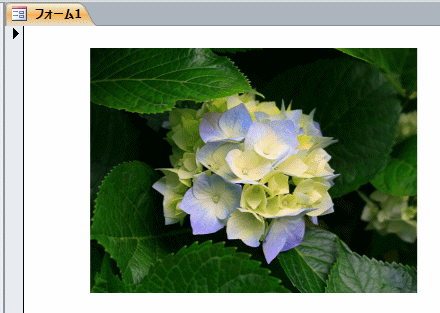
 Home
Home  テーブル
テーブルCopyright(C) FeedSoft