Access:データの置換方法|ワイルドカードの使い方
テーブルのデータを置換える方法と、あいまい検索を行うワイルドカードの使い方を掲載しています。
 Home
Home  テーブル
テーブル|
リボンから「検索と置換ダイアログ」を開き、データを置換える手順を掲載しています。 データの置換えするには、1個ずつ確認しながら行う方法と、一度に全部まとめて置換える方法があります。 検索する文字には、あいまい検索ができるワイルドカードを使用できます。 ここではワイルドカードの使い方も解説しています。 関連する「リボンとショートカットでレコードを検索する方法」も参照してください。 |
■ データの置換方法
「備品管理」のデータシートを使用します。
検索したいテーブルをダブルクリックしデータシートを開きます。
下画像では「T_備品マスター」を開いています。
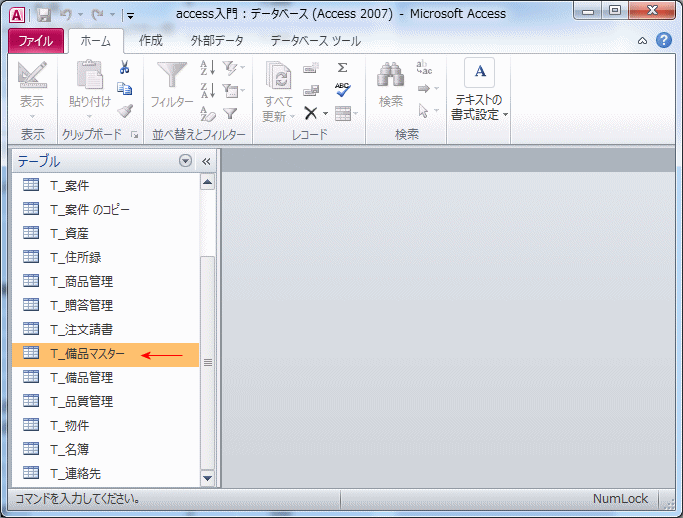
1.「備品名」から置換えするので、「備品名」のフィールドセレクタ(項目名の部分)をクリックし列全体を選択します。
2.リボン「ファイル」の「置換」をクリックします。
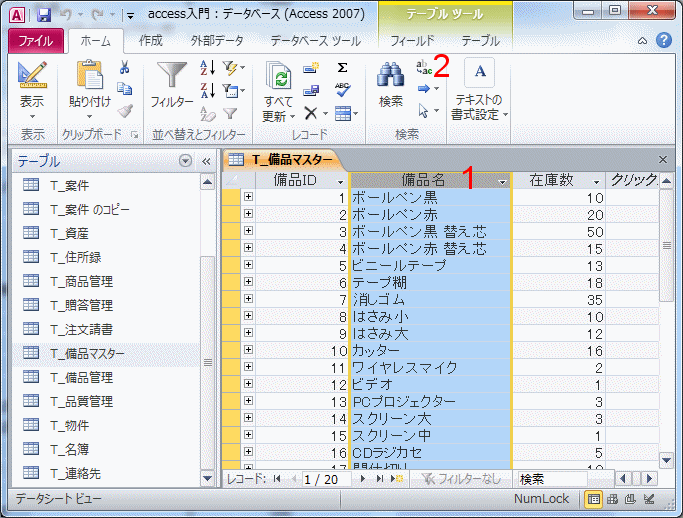
1.検索と置換ダイアログが開くので、「検索する文字列」と「置換後の文字列」を入力します。
2.1個ずつ置換えるには「次を検索」ボタンをクリックします。
見つかれば、見つかった行に移動します。
3.置換ボタンをクリックします。
さらに検索する場合は、「次を検索」ボタンをクリックし繰り返します。
一度に全部置換える場合は、「すべて置換」ボタンをクリックします。
「大文字と小文字を区別する」にチェックするとアルファベットの大文字と小文字を区別できます。
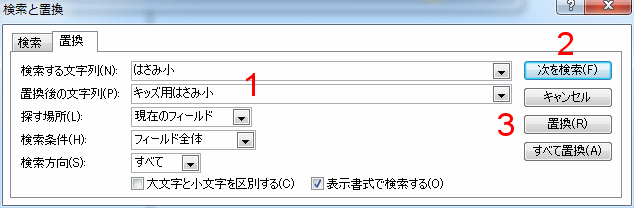
見つからなかった場合、下画像のように「レコードの検索が終了しました。指定した検索項目は見つかりませんでした。」とメッセージが表示されます。
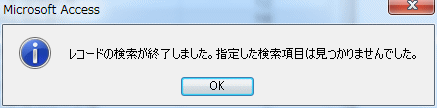
ワイルドカードの使い方
ワイルドカードを使用し、あいまい検索も可能です。例えば
「*はさみ*」で文字列の中に「はさみ」が含まれるデータが検索し置き換えできます。「キッズ用はさみ大」のようなデータです。
「はさみ*」で文字列の先頭に「はさみ」が含まれるデータが検索し置き換えできます。「はさみ大」のようなデータです。
「*はさみ」で文字列の末尾に「はさみ」が含まれるデータが検索し置き換えできます。「キッズ用はさみ」のようなデータです。
 Home
Home  テーブル
テーブル