Access テーブル:リボンとショートカットでレコードを検索する方法
Accessのテーブルでレコードからデータ検索をする方法を掲載しています。
 Home
Home  テーブル
テーブル|
Accessのようなデータベースの場合データは大量になります。 大量の中からデータを捜すのは非常に大変なので、この検索機能は大変便利です。 リボンで[検索と置換]ダイアログボックスを開くには、リボンの[ホーム]~検索グループの[検索]をクリックします。 ショートカットキーは[Ctrl]+[F]キーになります。 関連する「テキストボックスに入力した文字列で検索するフォームの作成」も参照してください。 |
■ リボンとショートカットでレコードを検索する方法
「備品管理」のデータシートを使用します。
検索したいテーブルをダブルクリックしデータシートを開きます。
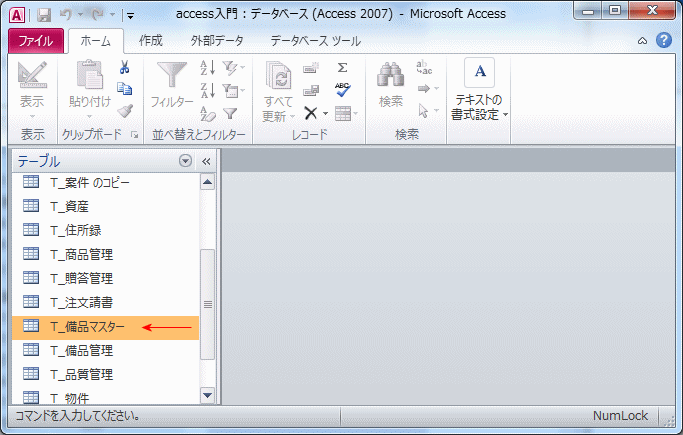
1.「備品名」から検索するので、「備品名」のフィールドセレクタ(項目名の部分)をクリックし列全体を選択します。
2.リボン「ファイル」の「検索」をクリックします。
ショートカットキーは[Ctrl]+[F]キーになります。
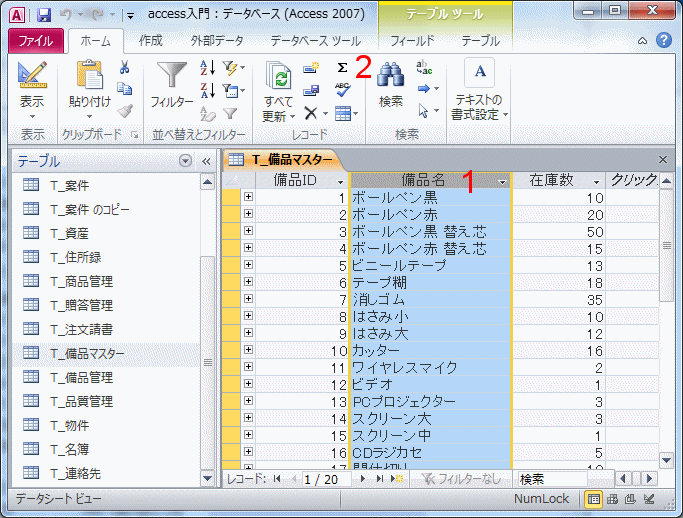
1.検索と置換ダイアログが開くので、「検索する文字列」を入力します。
2.「次を検索」ボタンをクリックします。
見つかれば、見つかった行に移動します。さらに検索する場合は、「次を検索」ボタンをクリックします。
「大文字と小文字を区別する」にチェックするとアルファベットの大文字と小文字を区別できます。
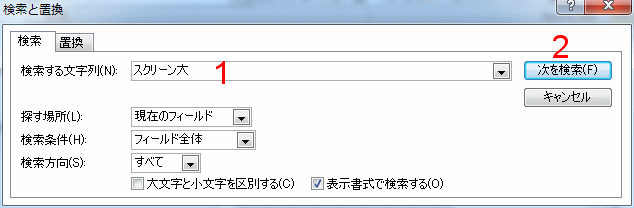
見つからなかった場合、下画像のように「レコードの検索が終了しました。
指定した検索項目は見つかりませんでした。」とメッセージが表示されます。
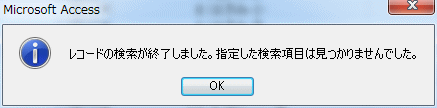
ワイルドカードを使用し、あいまい検索も可能です。例えば
「*スクリーン*」で文字列の中にスクリーンが含まれるデータが検索できます。「自動スクリーン大」のようなデータです。
「スクリーン*」で文字列の先頭にスクリーンが含まれるデータが検索できます。「スクリーン大」のようなデータです。
「*スクリーン」で文字列の末尾にスクリーンが含まれるデータが検索できます。「自動スクリーン」のようなデータです。
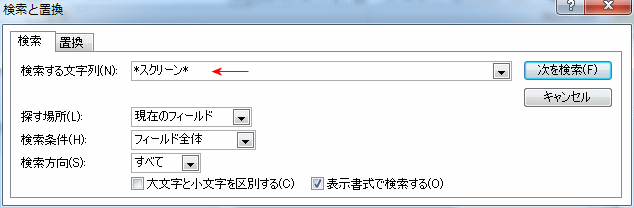
 Home
Home  テーブル
テーブルCopyright(C) FeedSoft