次のレコードに移動するボタンの配置 : Access見積書の作成手順
Accessフォームのヘッダーに、前回の先頭のレコードに移動するボタンと同様の、次のレコードに移動するボタンを配置します。
次のレコードに移動するボタンをクリックすることで、登録が新しい方向にレコードを移動させることができます。顧客マスターフォームのフォームヘッダーに次のレコードに移動するボタンを追加する
リボンのフォームデザインツール - デザインからボタンを選択し、フォーム ヘッダーに配置します。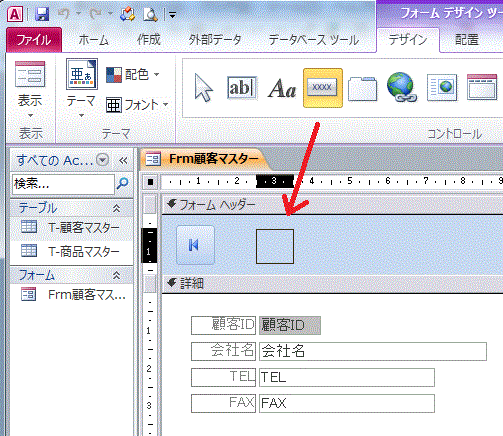
ボタンを配置するとコマンド ボタン ウィザードが開きます。
もしウィザードが開かない場合は、下画像のように、「コントロール ウィザードの使用」をONにします。
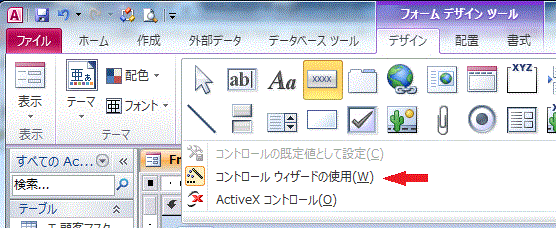
コマンド ボタン ウィザードの実行
ボタンがクリックされたときに実行する動作を指定します。種類を選択し、ボタンの動作を選択してください。と表示されるので、種類をレコードの移動に、ボタンの動作を次のレコードに移動を選択し、次へボタンをクリックします。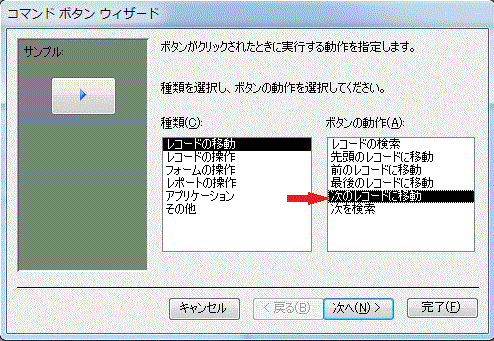
ボタンを表示する文字列またはピクチャを指定します。文字列を表示する場合は、その文字列を入力してください。ピクチャを表示する場合、[参照]をクリックすると、独自のピクチャを選択できます。ここでは、ピクチャーの次へを選択しました。
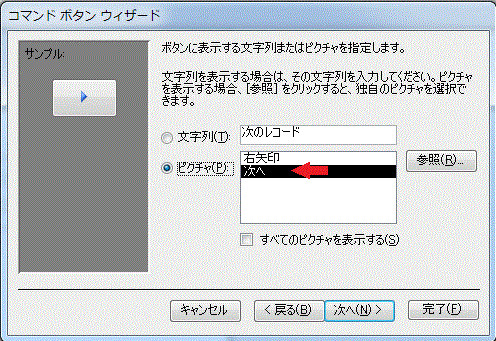
ボタン名を指定してください。先頭のレコードに移動するボタンを「コマンド1」に設定したので、次のレコードに移動するボタンは「コマンド2」にしました。
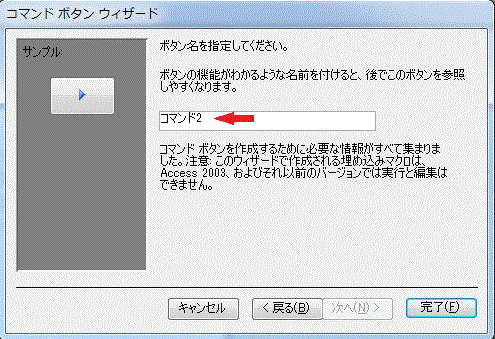
ボタンの配置を整えます。
先頭のレコードに移動するボタンと次のレコードに移動するボタンを選択し、リボンの配置-サイズ変更と並べ替え-配置-上をクリックします。これで上揃えで整列させることができます。複数のコントロールを選択する方法は、複数のコントルールに掛るようにマウスをドラッグするか、コントロールキーを押しながらコントロールをクリックします。
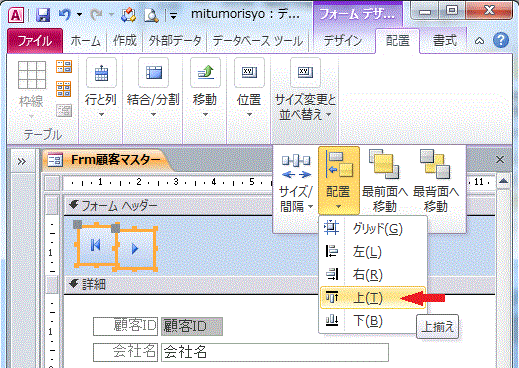
配置されたレコードを次に移動するボタンです。
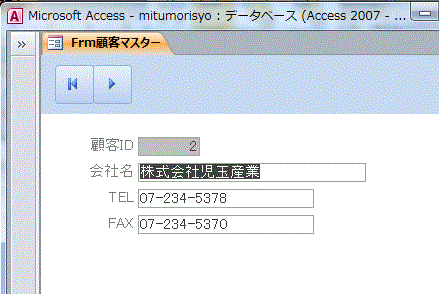
 Home
Home  メニュー
メニューCopyright(C) FeedSoft