顧客マスター一覧のレポートを作成する:Access物販向け顧客管理
顧客マスターの入力フォームができたので、一覧印刷を行うレポートを作成します。作成方法はリボンの[レポート]で作成し、修正することにします。
■ レポートを作成する
1.顧客マスターテーブルを選択します。2.リボンの[作成]~[レポート]をクリックします。
![[レポート]をクリック](image/kokyaku26-1.gif)
一瞬でレポートが作成できますが、フィールドの幅等があっていません。
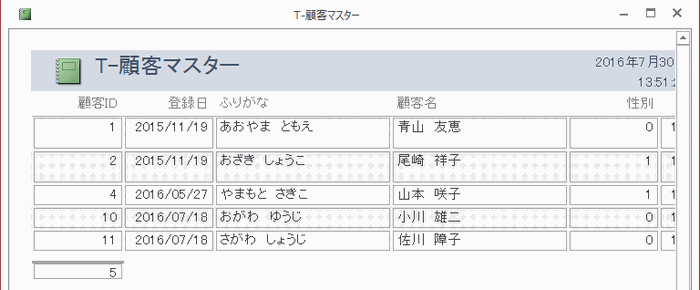
このまま印刷すると5件のレコードが3ページにもなってしまうので、修正する必要があります。
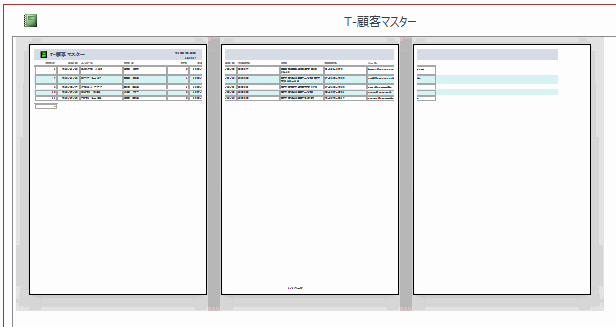
■レポートを修正する
1.レポートタイトルを「T-顧客マスター」から「顧客マスター一覧」に変更します。2.フィールド幅をデータ長さにあわせて調整します。
・詳細にあるテキストボックスの幅と位置を変更すると、上の項目ラベルも追従して調整できます。
・位置の調整はテキストボックスを選択し、矢印キーで移動できます。
・サイズの調整はテキストボックスを選択し、Shift+矢印キーで変更できます。
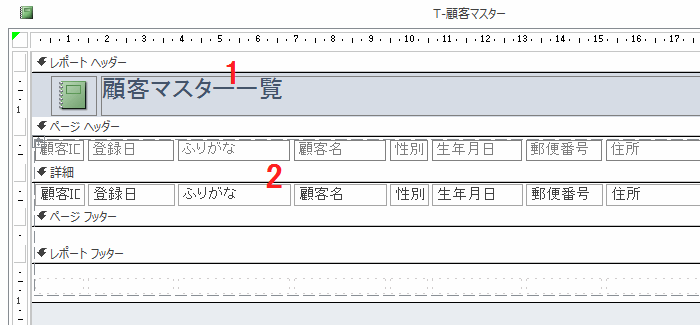
1.日付と時間は右端に移動しました。
2.ページ番号も右端に移動しました。
3.レコード件数の表示は、最初にできていたものを削除し、新たにテキストボックスを追加し表示するようにしました。
さらに下線を追加しています。
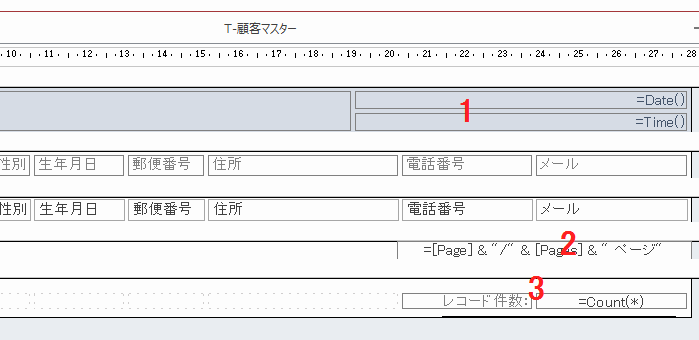
リボンの[レポート デザイン ツール]~[ページ設定]~ページレイアウトグループの[横]をクリックし、用紙をA4横に変更します。
![ページレイアウトグループの[横]をクリックし、用紙をA4横に変更](image/kokyaku26-6.gif)
印刷した結果です。
住所が長い場合は、自動的に印刷拡張できます。
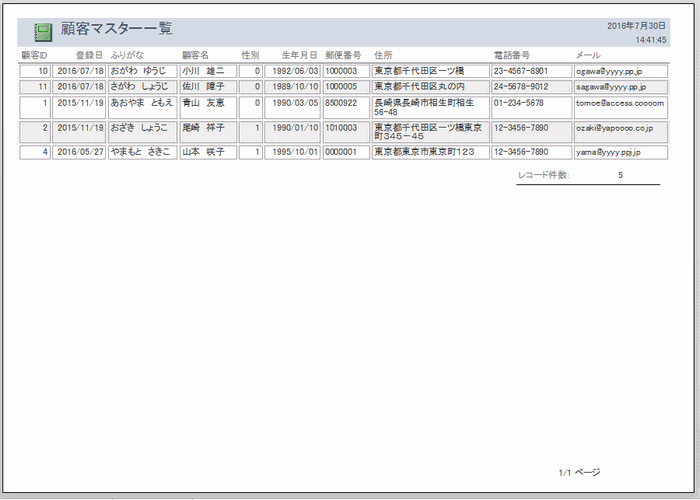
「R-顧客マスター一覧」の名前で保存します。
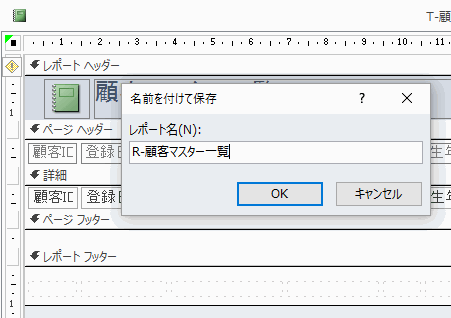
 これまでのAccess物販向け顧客管理ソフト 作成手順
これまでのAccess物販向け顧客管理ソフト 作成手順25.性別のオプションボタンで上下キーを無視し次に進む - 空のレコードが追加されてしまうのを防止します
24.追加で新規レコードにした時「顧客名」に移動する - 最初に入力するテキストボックスにフォーカスをあてる
23.フォームを開いた時、新規レコードに移動する - フォームが開いた時のイベント「読み込み時」に作成します
22.レコードを削除するボタンを作成 - ボタンをクリックすると「削除してもよろしいですか?」のメッセージが表示
21.レコードを追加するボタンを作成 - 追加ボタンでレコードは自動的に登録されて、新規入力画面に移動
20.水平垂直スクロールバーを非表示にする - プロパティで「水平/垂直」から「なし」に変更
19.レコードセレクタと移動ボタンを非表示にする - プロパティ シートで設定します
18.フォームを従来のMDIウィンドウにする - タブ形式のフォームから変更します
17.フォームを閉じるボタンを追加 - 背景色・境界線色を変え差別化をはかります
16.前・次・最後のレコード移動ボタンを追加 - 追加後サイズや位置を揃える
 関連する記事
関連する記事レポートボタンで基本レポート作成
レポートデザインで作成する
レポートウィザードでレポート作成
レポート表示の種類
基本レポートをデザインする
 Home
Home  メニュー
メニューCopyright(C) FeedSoft