データを入力:説明付き見積・納品・受領・請求・領収書 For Access
見積書と請求書の製品名・数量・金額等の入力方法です
 Home
Home  見積~領収
見積~領収  目次へ
目次へ(4)データを入力
見積書、請求書の入力方法は、ほとんど同じですのでここでの説明も一緒と考えてください。1.顧客、自社等の見出しのデータを入力します。
顧客は初めに必ず入力してください。
2.過去の入力済みデータを追加します。(下記、(4)-1.過去データの追加方法参照)
3.明細データを入力します。
右端の「削除」ボタンで1個の明細を削除できます。
4.メモを入力します。
メモは見積書・請求書には印刷されません。覚え書き等にご使用ください。
5.さらにデータを追加する場合の、「追加」ボタン
6.削除する場合は、まず削除したいデータに9のボタンで移動し「削除」ボタンをクリックします。
7.見積書又は、請求書を印刷するボタン(下記、(4)-3.見積書印刷書式の選択参照、(4)-4.請求書印刷書式の選択参照)
8.送り状を作成します。(下記、(4)-2.送り状の作成方法参照)
事前に顧客・自社名・社員名を入力しておいてください。
9.データを移動させるボタン
10.マスター入力画面に移動します
a.顧客のリストは登録順ですが、チェックするとリストの並びを降順に表示します。
b.項目No.を自動で付けます。前の項目No.が数字でなければ1からになります。
番号は一つ前のデータの番号+1になります。
項目No.の編集も可能です。
C.説明入力部分の高さを調整します。
d.上の数字は、見積書全体の登録数を表示します。
下の数字は、現在の見積書の明細数を表示します。
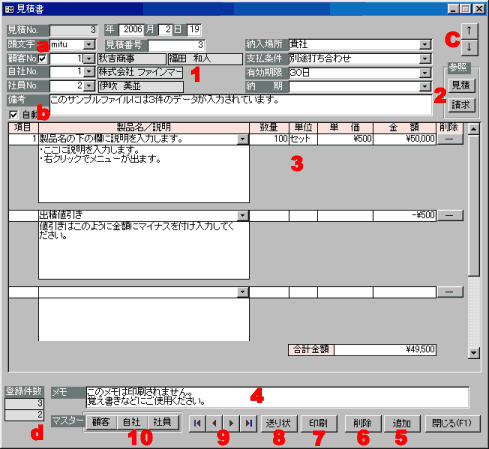
(4)-1.過去データの追加方法
1.上表で追加したいデータがある行を選択します。
2.下表で追加したいデータを選択し、スペースキーを押します。
3.このボタンで全明細データをコピーします。
a.チェックすると、数量・単価・金額もコピーします。
b.上表の並び替えを設定します。
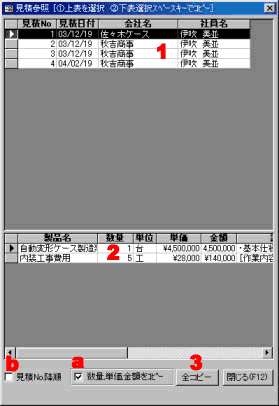
(4)-2.送り状の作成方法
1.日付・見出し・文面を入力します。
2.このボタンで過去の見出しと文面を引用できます。
操作は、見積書・請求書入力画面の参照と同じです。
3.さらにデータを追加する場合の、「追加」ボタン
4.削除する場合は、6のボタンで削除したい位置に移動しこのボタンをクリックしてください。
5.送り状印刷書式選択画面が出ます。(下の送り状印刷書式選択を参照)
6.データを移動させるボタン
a.見積書又は請求書入力画面で入力されている宛先を表示しています。
b.見積書又は請求書入力画面で入力されている送付先を表示しています。
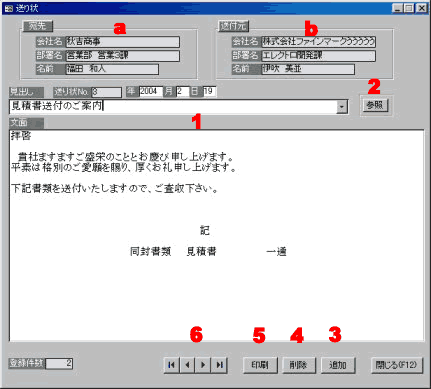
1.宛先の書式を選択します。
2.宛先に付ける敬称を選択します。
3.印刷する書式を選択します。
4.書式毎の印鑑位置等の設定を行います。
※.印鑑の押せる範囲は制約があります。
位置によってはズレたり、印刷できない場合がありますのでプレビューで確認し調整してください。
5.チェックすると自社社員を印刷します。
6.チェックすると太字で印刷します。
7.チェックすると印鑑を印刷します。
8.印鑑の種類を選択します。
9.印鑑の種類に応じた内容を右に入力してください。
名前等の初期値は見積書や請求書の社員になります。
社員マスターの名前は印鑑に使用します。苗字と名前は空白で分けてください。
例: 山中 雄一
10.電子印鑑の設定を行います。
11.印刷プレビューを開始します。
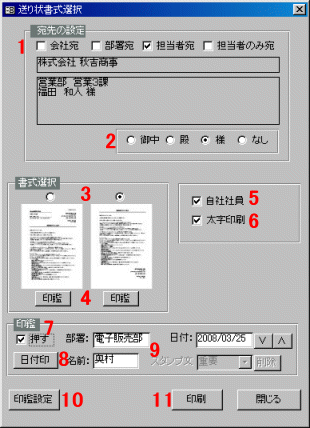
(4)-3.見積書印刷書式の選択
1.見積書か注文請書のどちらを印刷するか選択します。
2.チェックすると、注文請書に収入印紙枠を印刷します。
3.チェックすると、注文請書に挨拶文を印刷します。
挨拶文はコンボボックスで選択してください。
新規の場合「登録」ボタンをクリックし、登録してください。
4.宛先の書式を選択します。
5.印刷用紙の雛型を選択します。
6.「印鑑」ボタンで書式毎の位置等の設定を行います。
※.印鑑の押す範囲は制約があります。
位置によってはズレたり、印刷できない場合がありますのでプレビューで確認し調整してください。
7.チェックすると印鑑を印刷します。
8.印鑑の種類を選択します。
9.それぞれ印鑑の種類に応じた内容を右に入力してください。
名前等の初期値は見積書や請求書の社員になります。
社員マスターの名前は印鑑に使用します。苗字と名前は空白で分けてください。
例: 山中 雄一
10.電子印鑑の設定を行います。
11.印刷設定画面に移動します。(下の印刷設定参照)
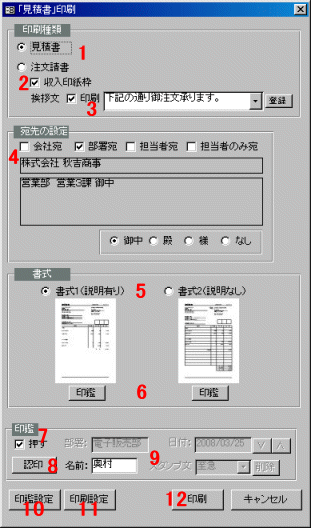
(4)-4.請求書印刷書式の選択
1.印刷する種類を選択します。
2.チェックすると印鑑を印刷します。
3.印鑑の種類を選択します。
4.それぞれ印鑑の種類に応じた内容を右に入力してください。
名前等の初期値は見積書や請求書の社員になります。
社員マスターの名前は印鑑に使用します。苗字と名前は空白で分けてください。
例: 山中 雄一
5.納品書・受領書・請求書の印刷雛型を選択します。
6.「印鑑」ボタンで書式毎の位置等の設定を行います。
※.印鑑の押す範囲は制約があります。
位置によってはズレたり、印刷できない場合がありますのでプレビューで確認し調整してください。
7.納品書・受領書・請求書の挨拶文の設定を行います。
チェックすると挨拶文を印刷します。
印刷する挨拶文を選択してください。
新規に登録や修正する場合は「登録」ボタンで行ってください。
8.宛先の書式を選択します。
9.宛先に付ける敬称を選択します。
10.領収書書式1の印刷色を選択します。
11.チェックすると領収書書式1に印紙枠を印刷します。
12.チェックすると領収書書式1に印鑑枠を印刷します。
13.チェックすると領収書書式1の中央に切取線を印刷します。
14.領収書の印刷雛型を選択します。
15.「印鑑」ボタンで書式毎の位置等の設定を行います。
※.印鑑の押す範囲は制約があります。
位置によってはズレたり、印刷できない場合がありますのでプレビューで確認し調整してください。
16.チェックすると自社社員名を印刷します。
17.領収書の但し書きの設定を行います。
チェックすると但し書きを印刷します。
印刷する但し書きを選択してください。
新規に登録や修正する場合は「登録」ボタンで行ってください。
18.印刷設定画面に移動します。(下の印刷設定参照)
19.電子印鑑の設定を行います。
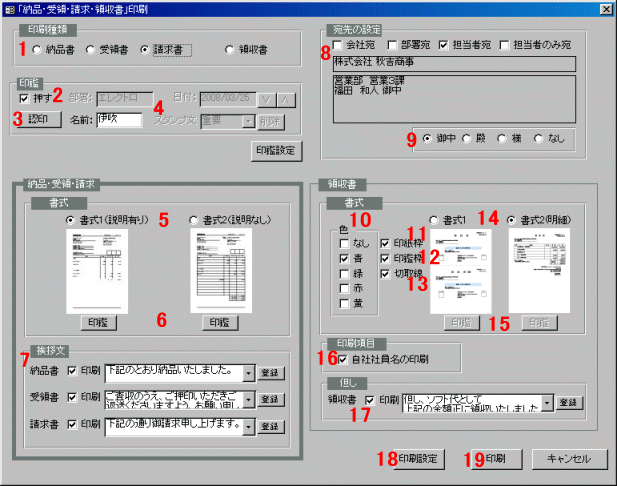
●印刷設定
a. 社員印刷、宛先のTEL・FAXの印刷設定、太字印刷の設定を行います。
b. 顧客名がない場合の会社名又は部署名への敬称を設定します。
c. 見積書の納入場所~納期までの印刷設定を行います。
d. 値引きデータの印刷設定を行います。
e. 請求書に振込み先を印刷するかどうかを設定します。
f. 検印枠を印刷するかどうかと枠数を設定します。
g. 見積・請求No.の書式を選択します。
h. 宛先会社と自社のフォント設定を行います。
i. ロゴを印刷するかどうか、画像ファイル名、印刷位置を設定します。
画像サイズによって印刷位置を調整してください。
j. 製品名の項目名を設定します。
例えば「製品名」「商品名・規格」等です。
k. 消費税印刷の有無、税率、計算方法、コメントを設定します。
L.. チェックすると合計金額に「.-」を付けます。
※.(*)がある項目のみ領収書印刷に反映します。
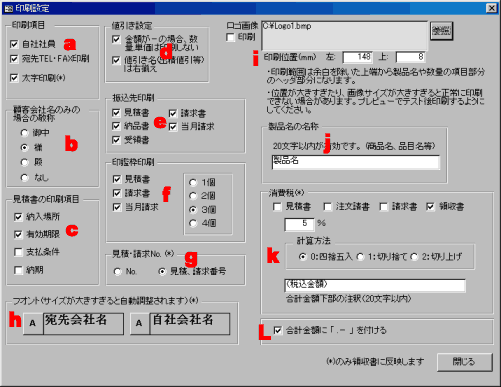
 Home
Home  見積~領収
見積~領収  目次へ
目次へCopyright(C) FeedSoft