はがきレイアウト~タックシール印刷:顧客管理(封筒・はがき・シール) For Access
はがき印刷のレイアウト作成方法とタックシール印刷方法です
 Home
Home  顧客管理へ
顧客管理へ  目次へ
目次へ(9)はがきレイアウト
1.はがき名を入力します。2.送付元の印刷項目を選択します。
3.位置・サイズを数値入力します。
4.それぞれの枠内のフォントを設定します。
5.郵便番号枠、000-0000の間の-を印刷するかどうか設定します。
テスト印刷には反映されません。実際の印刷時に反映されます。
6.宛先、特記の縦書き/横書きを設定します。
7.はがき印刷画面へジャンプします。
8.現在の表示されているレイアウトを登録します。
9.新規に入力できるよう初期値に戻します。
10.削除する場合は、まず削除したいレイアウトに13のボタンで移動し「削除」ボタンを押します。
11.レイアウトデータをCSVファイルに保存します。
12.レイアウトデータが保存されてCSVファイルを追加読込します。
13.データを移動させるボタン
14.テスト印刷を行います。テスト印刷は宛名等の枠も印刷します。
新規登録、変更した場合はこれで印刷位置を確認してください。
15.既に登録済みのレイアウトをコピーする場合は、ここから選択します。
現在の表示データに上書きされますので注意してください。
----- a、bの説明 -----
・aは印刷枠の位置、サイズを表しています。
・aの内側の青点線内のエリアが、印刷可能範囲です。この範囲内に枠を入れてください。
・bの項目名をクリックするとその項目の枠を選択/解除できます。
----- 印刷枠の変更方法 -----
・変更したい枠をクリックします。複数選択も可能です。
再度クリックするか、枠外の部分をクリックすると解除します。
bをクリックすると、まとめて選択/解除できます。
選択された枠は、赤色になります。
・Ctrl+矢印キーで選択枠が移動します。(約1mm)
・Shift+矢印キーでサイズが変わります。(約1mm)
・3に数値入力もできます。
画面スケールが1/2の為、約1mm以下の変更の場合は画面上に反映されない場合がありますが、印刷には反映されます。
宛名の印刷枠はできるだけ大きく設定してください。はみ出る場合、縮小され文字サイズが小さくなります。
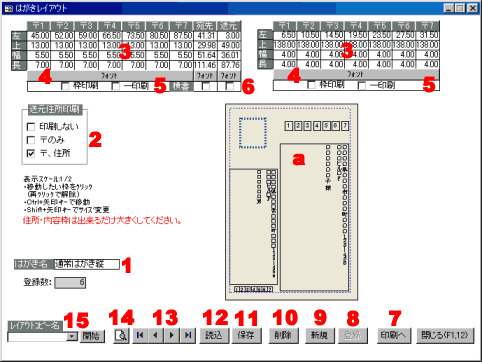
(10)タックシール印刷
1.シールのレイアウト名を選択します。2.印刷開始位置を指定します。
例えば2行×6段の場合の開始位置です。
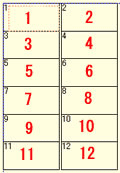
3.印刷の設定を行います。
「担当者印刷」:チェックすると名前を印刷します。
「名前は少し大きく印刷」:チェックすると名前が2ポイント大きくなります。
「宛先No.を印刷」」:チェックすると宛先No.を印刷を印刷します。
「〒を付ける」:チェックすると”〒100-1000”となりしないと”100-1000”となります。
「枠印刷」:チェックするとシール枠を印刷します。テスト印刷時などに使用してください。
「敬称」:名前の敬称を選択します。
「名前がない場合」:会社名や部署名の敬称を選択します。
4.印刷したい宛先を、チェックします。
印刷するには、ここにチェックがあることと、下の印刷対象マークにチェックが必要です。
5.表上で右クリックするとメニューが表示されます。抽出、並び替えが可能です。
6.タックシールのレイアウト画面へジャンプします。
7.マークを読込、保存を行います。
読込時、保存時とデータが変更されている場合、合致する顧客No.のみチェックします。
8.表の並び替えを行います。
9.印刷するマークにチェックします。
チェック左横の小さなボタンは上ボタンでそのマークの全てにチェックします。
下ボタンで解除します。
10.表面をプレビュー/印刷します。
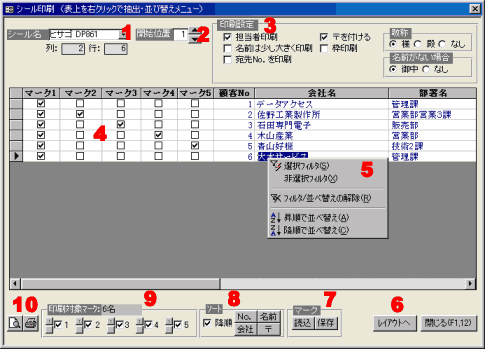
 Home
Home  顧客管理へ
顧客管理へ  目次へ
目次へCopyright(C) FeedSoft