Access:ルックアップフィールドにテーブルを使用し複数列に設定する
ルックアップウィザードでルックアップフィールドを複数列に設定する方法です。
 Homeへ
Homeへ  Accessテーブルへ
Accessテーブルへルックアップフィールドとは、入力を簡単にする機能ですが、ルックアップリストに複数列が表示できれば、より分かりやすくなります。
例えば、名前のリストに性別や年齢が同時に表示出来れば選択しやすくなります。
ここではルックアップフィールドの選択リストにテーブルを指定し、そのテーブルの複数フィールドを表示する方法を紹介します。
選択リストにテーブルやクエリを使用しないで、入力したリストにする方法は「ルックアップフィールドとは|リストの設定方法と実行例」を参照してください。
■ ルックアップフィールドにテーブルを使用し複数列に設定する手順
「備品管理」にルックアップリストを設定します。
設定するテーブル上で右クリックし、表示されるメニューの「デザインビュー」をクリックします。
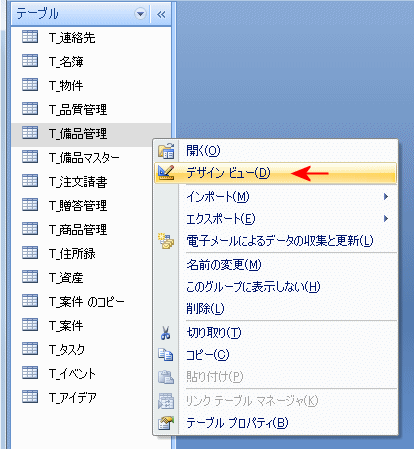
備品名のデータ型の▼をクリックし、ルックアップウィザードをクリックします。
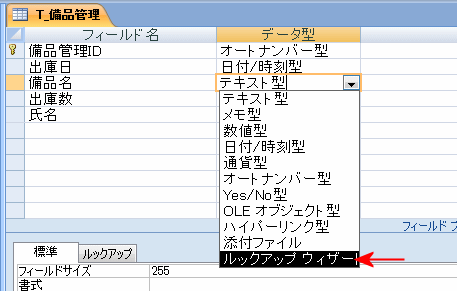
ルックアップウィザード画面が表示されます。
「テーブルまたはクエリの値をルックアップ列に表示する」を選択し、「次へ」をクリックします。
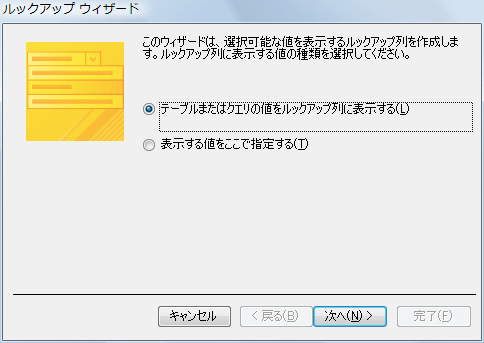
リストに使用するテーブルを選択し、「次へ」をクリックします。
下の表示でクエリか両方を選択すれば、クエリを指定することもできます。
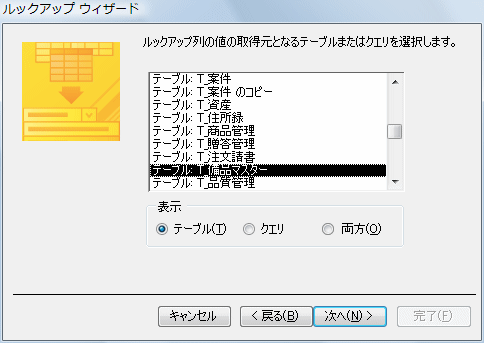
リストに表示させる項目名を、右の表に移動します。
「備品ID」は共通のフィールドなので、「備品名」と「在庫数」の2つを表示させます。
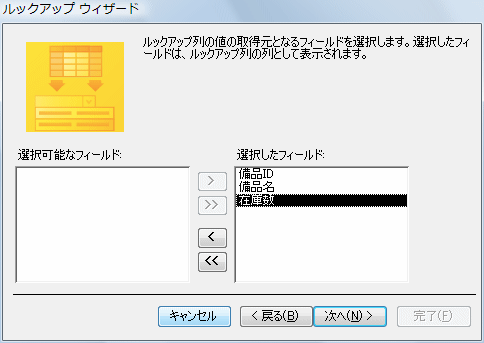
リストボックスの項目の並べ順を指定します。
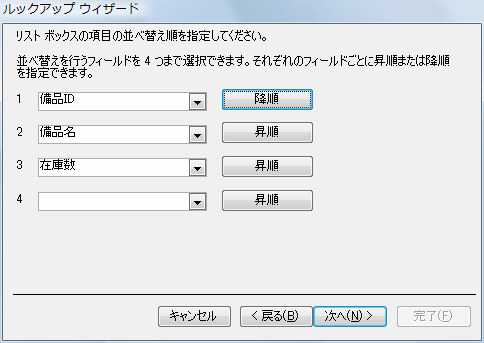
列幅をデータの表示幅に合わせて、ドラッグします。
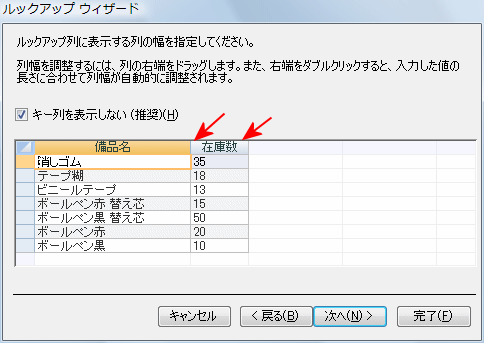
ラベル名を入力します。
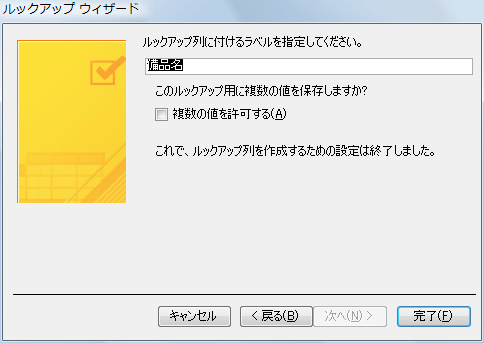
設定したルックアップフィールドの実行
リボンの「デザイン」タブ - 「表示」をクリックします。

備品名に2列表示できました。
この場合、備品名の入力と同時に在庫数もチェックできることになります。
各列にフィールド名を表示させたい場合は、プロパティの「列見出し」を「はい」にすると表示されます。
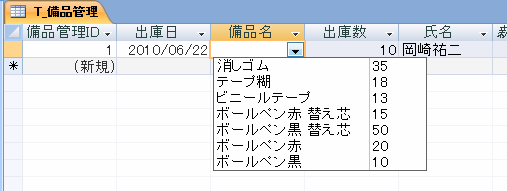
 Homeへ
Homeへ  Accessテーブルへ
AccessテーブルへCopyright(C) FeedSoft