Access:ルックアップフィールドとは|リストの設定方法と実行例
ルックアップフィールドとは、入力を簡単にする機能でコンボボックスのようにリストから選択し入力することができます。
 Homeへ
Homeへ  Accessテーブルへ
Accessテーブルへ|
Excelのプルダウンリスト(ドロップダウンリスト)も同じような機能です。 ルックアップフィールドの選択リストは、テーブルやクエリを使用できますが、今回はリストの値を入力し設定する方法です。 使用例としては、部署名や年代の選択などがあります。 また「複数の値の許可」プロパティを「はい」にすると、複数の値が登録できコンマで区切られ表示されます。 選択リストにテーブルを使用する方法は「ルックアップフィールドにテーブルを使用し複数列に設定」を参照してください。 |
■ ルックアップフィールドのリストの設定方法と実行例
「備品管理」にルックアップフィールドを設定する方法
テーブルをデザインビューで開きます。
備品名のデータ型の▼をクリックし、ルックアップウィザードをクリックします。
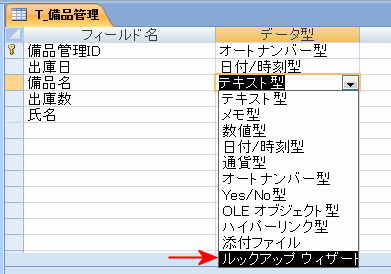
ルックアップウィザード画面が表示されます。
「このウィザードは、選択可能な値を表示するルックアップ列を作成します。ルックアップ列に表示する値の種類を選択してください。」と表示されるので、「表示する値をここで指定する」を選択し、「次へ」をクリックします。
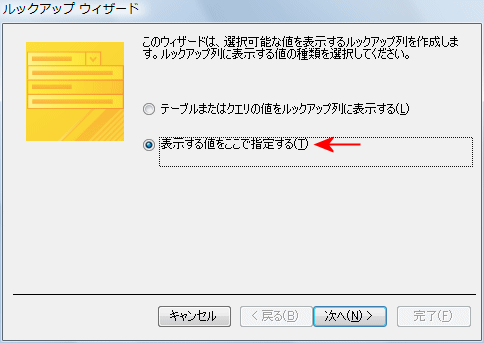
「ルックアップ列で、どの値を表示させるかを指定してください。リストの列数を入力し、それぞれのセルの値を入力してください。列幅を調整するには、列の右端をドラッグします。また、右端をダブルクリックすると、入力した値の長さに合わせて列幅が自動的に調整されます。」と表示されるので、表示するリストのデータを入力します。
表示する幅も設定できます。
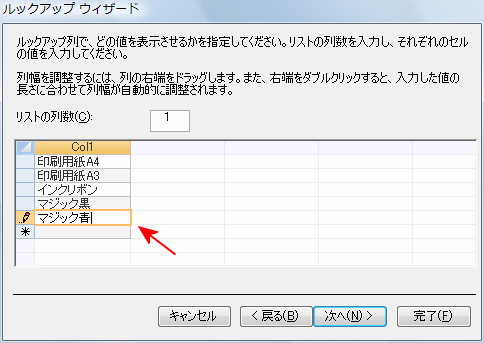
「ルックアップ列に付けるラベルを指定してください。」と表示されるので、項目名を入力します。
「複数の値を許可する」にチェックを入れると、複数の値を登録できます。
「完了」ボタンをクリックし終了です。
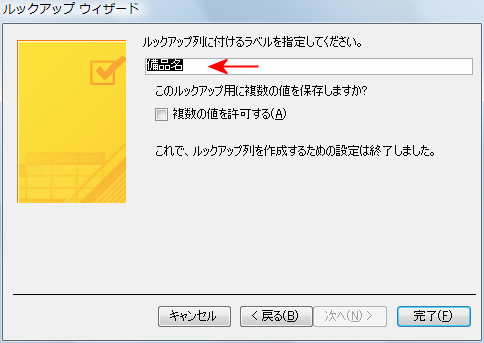
設定結果を確認する
テーブルをデータシートビューで表示し、設定したルックアップフィールドをテストします。
備品名の入力時に右の▼をクリックすると、上で設定したリストが表示されます。
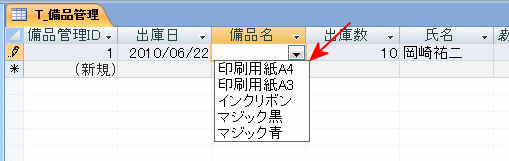
 Homeへ
Homeへ  Accessテーブルへ
Accessテーブルへ