起動時に自動で実行するAutoExecマクロ作成とVBAの実行|AutoExecの無効:Access
Excel VBAの「Auto_Open」と同じように、Accessでは起動時に自動的に実行する「AutoExec」マクロを作成することができます。 ここでは起動時にテーブルを開き、ウィンドウを最大化するようにします。 これをAccess VBAで作成する方法と、AutoExecを実行しないように無効化する方法を掲載します。
■ AutoExecマクロの作成
リボンの[作成]~マクロとコードグループの[マクロ]をクリックします。![マクロとコードグループの[マクロ]をクリックする](image/tips200_1.gif)
マクロのデザイン画面が開きます。
コンボボックスから「テーブルを開く」を選択します。
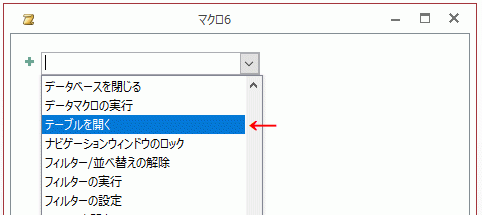
テーブル名を指定します。
必要ならば、ビューとデータモードも指定してください。
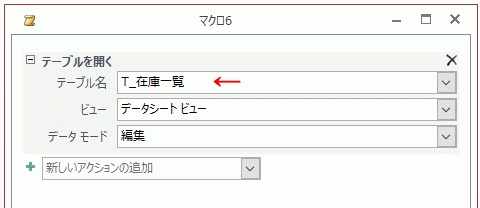
新しいアクションで「ウィンドウの最大化」を選択します。
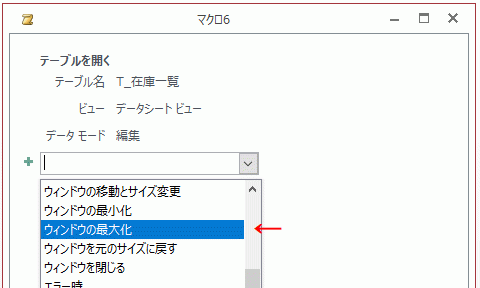
閉じるボタンをクリックすると、「マクロの変更を保存しますか?」とメッセージが表示されるので、[はい]をクリックします。
![「マクロの変更を保存しますか?」に[はい]をクリック](image/tips200_5.gif)
名前を付けて保存ダイアログが開くので、マクロ名に AutoExec と入力します。
全部小文字で autoexec でも、全部大文字でもOKです。
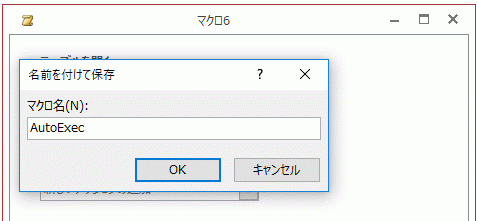
Accessを終了し、再度同じデータベースファイルを開くと、指定したテーブルが最大化され表示されます。
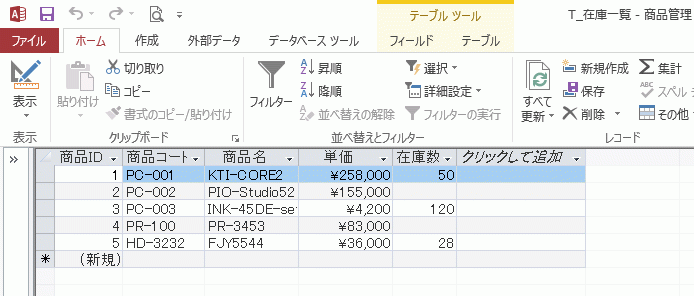
AutoExecでVBAを実行する
テーブルを開き、ウィンドウを最大化するVBAを作成しました。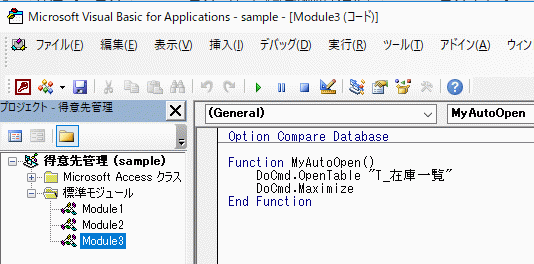
・プロシージャ名は何でもいいですが、Functionプロシージャにします。
・DoCmd.OpenTableでテーブルを開きます。
・DoCmd.Maximizeでウィンドウを最大化します。
Function MyAutoOpen()
DoCmd.OpenTable "T_在庫一覧"
DoCmd.Maximize
End Function
上と同様にマクロを作成し、「プロシージャの実行」を選択します。
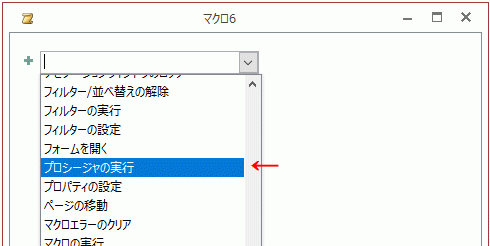
プロシージャ名に、作成したFunctionプロシージャ名を入力します。
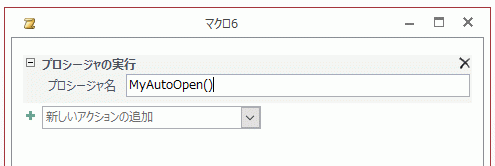
AutoExecと名前を付けて保存します。
これでAccessを終了し、再度同じデータベースファイルを開くと、作成したプロシージャが実行されます。
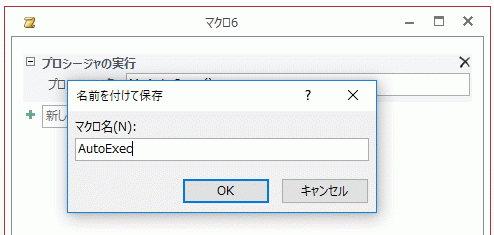
AutoExecを実行しないように無効化する
Accessを終了し、再起動します。最近使ったファイルか、他のファイルを開くから、AutoExecマクロを作成したデータベースファイルを指定し、Shiftキーを押しながら開きます。
これでAutoExecは実行しません。
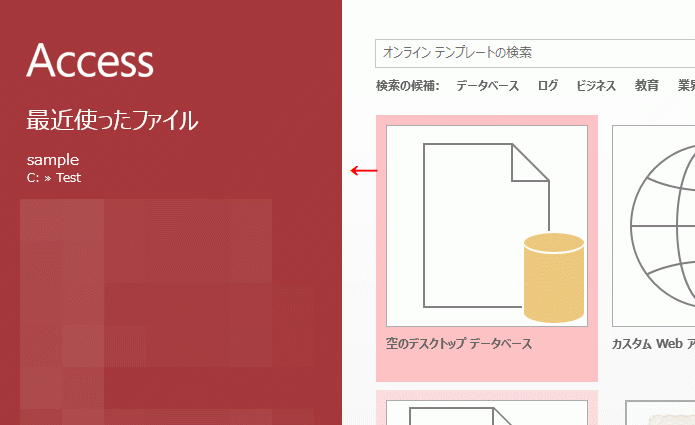
 Home
Home  Tips
Tips  メニュー
メニューCopyright(C) FeedSoft