クエリ実行のマクロを作成する:Access
パラメータクエリ実行~印刷~ウィンドウを閉じるまでを行うマクロを作成し、実際に実行します。
Accessのマクロは、Excelのように記録し作成することはできません。
アクションやプログラムフローを組み合わせて作成します。
■ パラメータクエリを作成します
商品のテーブルを使用し、商品名の一部をパラメータを使用し入力してもらい、あいまい検索結果を表示します。選択クエリを作成し、抽出条件に「Like "*" & [商品名の一部の文字を入力してください] & "*"」と入力します。
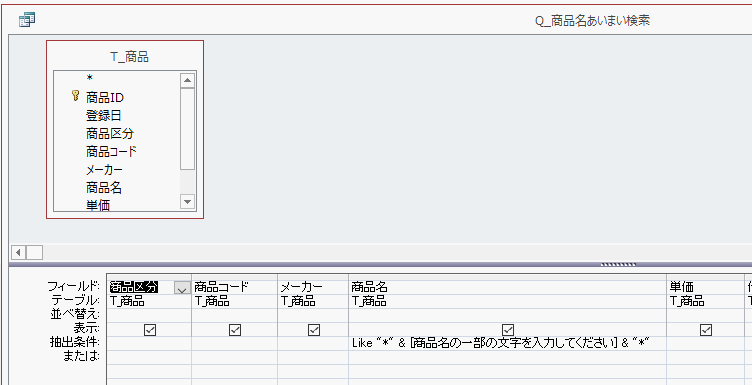
作成したパラメータクエリを実行すると、入力を求めるパラメータウィンドウが開きます。
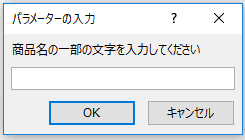
■ クエリ実行マクロを作成します
リボンの[作成]~マクロとコードグループの[マクロ]をクリックします。![リボンの[マクロ]をクリックする](image/tips188_3.gif)
マクロ作成ウィンドウが開きます。
1)新しいアクションの追加で、[クエリを開く]を選択します。
2)クエリ名に、上で作成したパラメータクエリ名を指定します。
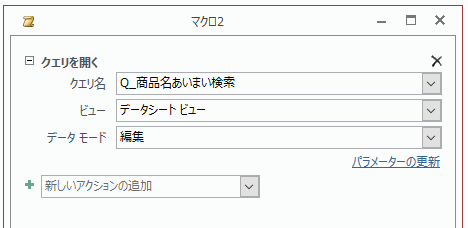
新しいアクションの追加で、[オブジェクトの印刷]を選択します。
![[オブジェクトの印刷]を選択する](image/tips188_5.gif)
1)新しいアクションの追加で、[ウィンドウを閉じる]を選択します。
2)オブジェクトの種類で[クエリ]を選択します。
3)オブジェクト名にパラメータクエリ名を指定します。
![[ウィンドウを閉じる]を選択する](image/tips188_6.gif)
これでマクロが作成できました、保存し閉じてください。
■ 作成したマクロを実行します
作成したマクロ名をダブルクリックします。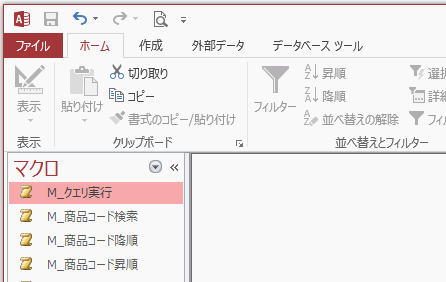
クエリが実行し、パラメータの入力が求められます。
ここでは、商品名に「45」が含まれるレコードを抽出しました。
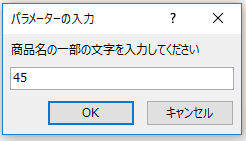
クエリ実行結果が表示され、続いてマクロのアクションの印刷が実行されます。
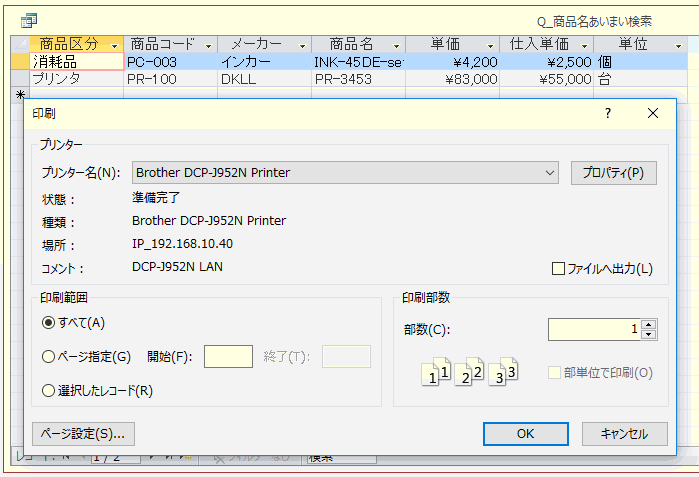
印刷が完了すると、クエリは閉じマクロは終了です。
関連する記事
|
マクロの作成方法 コマンドボタンにマクロを割り当てる セキュリティの警告を表示させない 期間が入力できるパラメータクエリの作成 アクセスのフォームからクエリの抽出条件を指定する方法 クエリの実行のたびに抽出条件を入力する |
 Home
Home  Tips
Tips  メニュー
メニューCopyright(C) FeedSoft