自社情報~発注先~発注:材料過不足 Plus 材料発注 For Access
自社情報と発注先の登録方法と発注データの入力方法・印刷方法・Excelフォーマットの作成方法です
 Home
Home  製造生産3
製造生産3  目次
目次(11)自社情報
発注書に印刷する自社の情報を入力してください。
(12)発注先
1.登録済みリストの一覧を表示しています。2.表上を右クリックで並び替え・抽出が可能です。
・例えば「大原電子」で抽出する場合
抽出したい会社名の上で右クリックします。次に「選択フィルタ」をクリックします。
・製品コードで並び替えしたい場合
製品コードの列上で右クリックします。「昇順で並び替え」をクリックします。
・元に戻すには
「フィルタ/並び替えの解除」をクリックします。
3.必要なデータを入力します。 会社名か担当者名は必ず必要です。
4.入力されたデータを登録します。修正したい場合は、下リストから修正したい製品をクリックし、データ修正後「登録」ボタンをクリックします。
5.入力欄をクリアし、新規に入力できるようにします。
6.削除する場合は、下リストから削除したい製品をクリックし、「削除」ボタンをクリックします。
既に発注に使用されている発注先は削除できません。
7.発注先一覧を印刷プレビューします。印刷する場合は、そのプレビューウィンドウの「印刷」ボタンをクリックします。
8.発注先をExcelファイル、CSVファイル、Htmlファイルに保存します。
9.チェックすると、2の並び替えを記憶し、次回反映します。
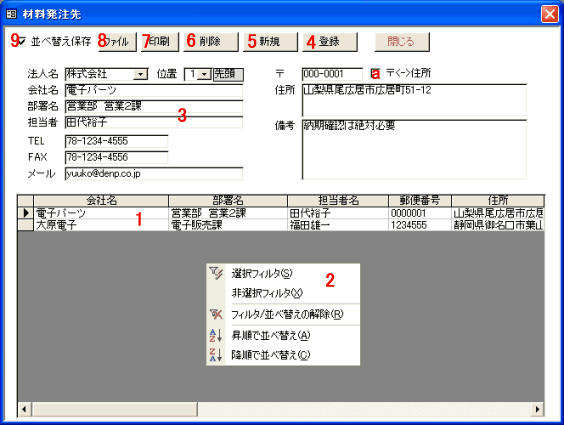
(13)発注
1.必要なデータを入力します。発注先は必ず必要です。明細入力前に必ず設定してください。2.発注する材料データを入力します。
3.入力データをクリアし、新規に入力できるような状態にします。
4.レコードを移動します。
5.表示されているデータを削除します。
6.発注書を印刷します。
7.材料リストを表示します。このリストからコピーし入力することが可能です。
a.発注先の登録画面を表示します。
b.チェックすると、コンボボックスのリストが降順になります。
c.1行の材料データを削除します。
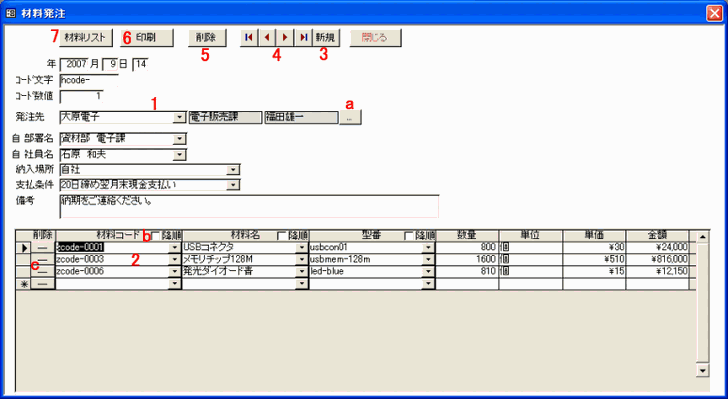
[発注印刷書式選択]
1.発注先の設定を行います。
「会社宛」、「部署宛」、「担当者宛」、「担当者のみ宛」で宛先を選択します。
敬称は「御中」、「殿」、「様」、「なし」から一つ選択します。
TEL/FAXはチェックすると印刷されます。
2.発注元の設定を行います。
「会社」、「部署」、「担当者」、「担当者のみ」で自社の印刷内容を選択します。
住所/TEL/FAXはチェックすると印刷されます。
3.印刷する書式を選択します。
Excel印刷する場合は、フォーマット済みのエクセルファイル名を設定する必要があります。
保存する場合は、保存するファイル名を設定してください。
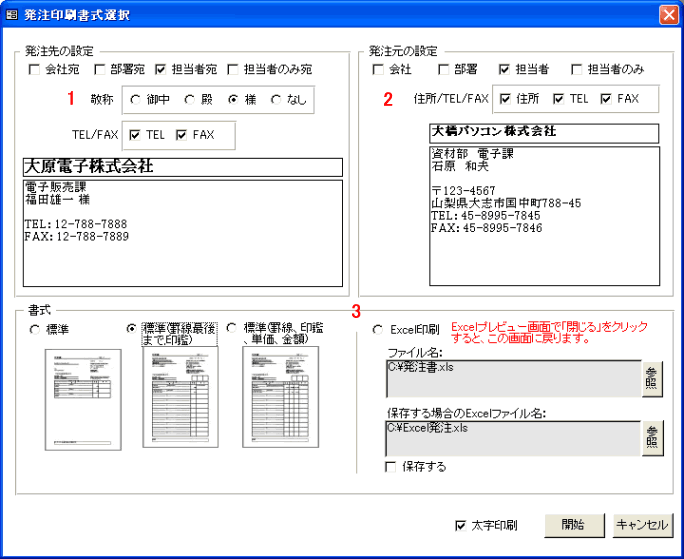
[アクセスでの印刷例]
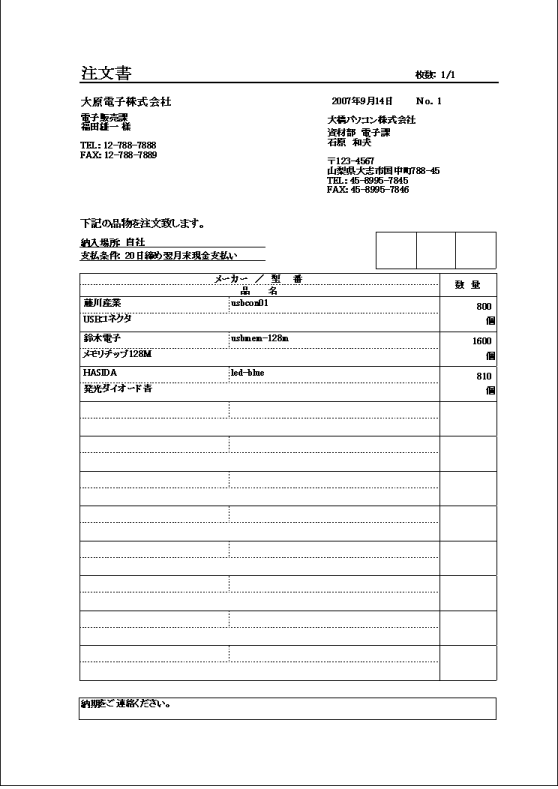
--- 注文書の項目 --- (**は半角です。)
**コード
**発注備考
**日付
**先会社
**先部署
**先担当者
**先郵便番号
**先住所
**先TEL (TELは半角)
**先FAX (FAXは半角)
**自社名
**自郵便番号
**自住所
**自TEL (TELは半角)
**自FAX (FAXは半角)
**自部署名
**自社員名
**納入場所
**支払条件
**明細開始 (必須・明細データの開始行・印刷はされません)
**明細連番 (1から連番を印刷します)
**明細メーカー
**明細部品名
**明細型番
**明細数量
**明細単位
**明細単価
**明細金額
**明細終了 (必須・明細データの終了行・印刷はされません)
上記フォーマットの印刷例
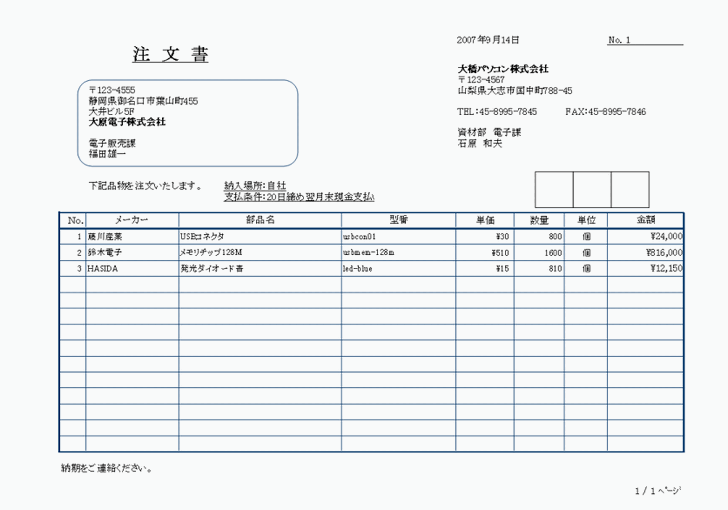
**コード
**発注備考
**日付
**先会社
**先部署
**先担当者
**先郵便番号
**先住所
**先TEL (TELは半角)
**先FAX (FAXは半角)
**自社名
**自郵便番号
**自住所
**自TEL (TELは半角)
**自FAX (FAXは半角)
**自部署名
**自社員名
**納入場所
**支払条件
**明細開始 (必須・明細データの開始行・印刷はされません)
**明細連番 (1から連番を印刷します)
**明細メーカー
**明細部品名
**明細型番
**明細数量
**明細単位
**明細単価
**明細金額
**明細終了 (必須・明細データの終了行・印刷はされません)
上記フォーマットの印刷例
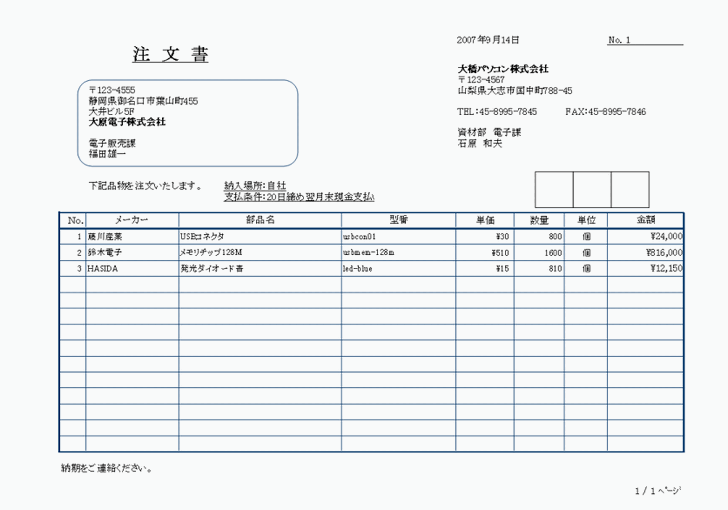
 Home
Home  製造生産3
製造生産3  目次
目次Copyright(C) FeedSoft