メインメニュー~新規ファイルの作成~案内登録:音声案内ソフト For Access
メインメニューの操作説明・新規データファイルの作成方法・案内項目の登録方法
 Home
Home  ツール2
ツール2  目次
目次(1)メインメニュー
- 初めての場合や、商品別等でデータファイルを区分したい場合、新規ファイルを作成します。
a.別のデータファイルに切り替える場合はこのボタンで行います。 - 案内項目を登録します。
- 案内項目に対する、音声と画像を登録します。
- 登録されている、案内項目の音声と画像を再生します。
- バックアップやフォントの設定を行います。
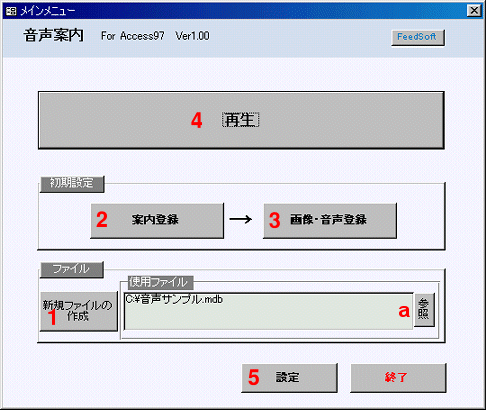
(2)新規ファイルの作成
初めての場合や、商品別等でデータファイルを区分したい場合、新規ファイルを作成します。- 作成するファイル名を入力します。
- 作成するフォルダを設定します。
- 「開始」ボタンで作成します。
メニューに戻ると、今作成したファイルが使用する対象ファイルになります。
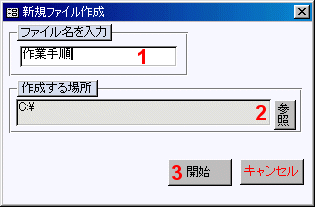
(3)案内登録 (ドラッグしウィンドウサイズを変更できます)
- 必要なデータを入力してください。案内項目は必ず入力してください。
- 入力されたデータを登録します。
修正するには、下表から修正したいデータをクリックし、変更後このボタンをクリックしてください。 - 新規に入力できる状態にします。
- 表示されているデータを削除します。
- 下表のデータを印刷します。
印刷プレビュー画面が表示されますので、印刷ボタンをクリックしてください。 - Excel、CSV、Html形式でファイルに保存します。
Html形式の場合はブラウザを起動し表示します。
(事前にWindowsでアプリケーションとの関連付けを行っておく必要があります。) - チェックすると、下表の並べ替え順を記憶し、次回に反映します。
- 登録済みの作業一覧です。
- 表上で右クリックするとメニューが表示されます。
これにより、フィルタ(抽出)と並び替えが可能です。
・選択フィルタ:カーソルがあるデータで抽出します。
・非選択フィルタ:カーソルがあるデータ以外で抽出します。
・フィルタの対象:抽出したい文字列を入力します。
ワイルドカードも利用できます。例えば、「アクセス」が含まれるデータを抽出したい場合は、「*アクセス*」と入力します。
・フィルタ並び替えの解除:抽出、並び替えを解除します。
・昇順、降順で並び替え:カーソルがある列の並び替えを行います。
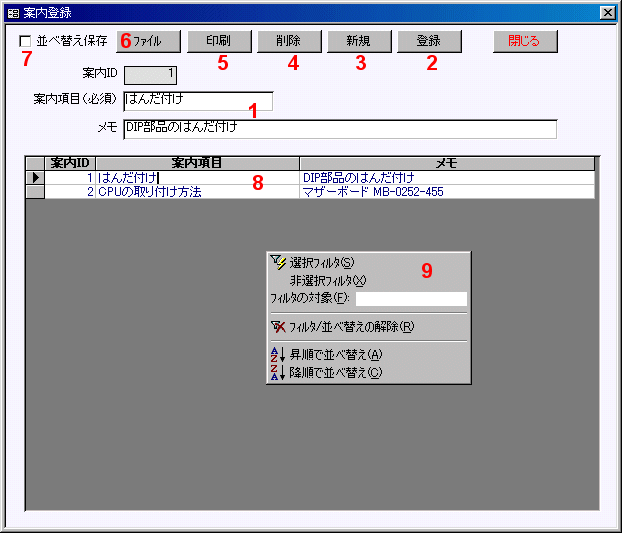
 Home
Home  ツール2
ツール2  目次
目次Copyright(C) FeedSoft