手順を入力:作業手順書 For Access
作業手順の入力方法と画像の登録方法です
 Home
Home  製造・生産
製造・生産  目次
目次(4)手順を入力
1.手順内容を入力します。順番は自動的に付けられます。
画像上を左クリックするとビュー画面が表示されます。
画像枠の左上隅をクリックするか、画像枠を右クリックするとaの画像操作画面が表示されます。
2.現在の手順位置の上に新規の入力枠を挿入します。
3.現在の手順位置のデータを削除します。
作業を削除すると、その作業自体がなくなる訳ですから、その作業に関する手順、改訂データも全て削除されます。
4.表示の手順を移動します。「先頭」「一つ前」「一つ次」「最後」の手順に移動します。
5.Access、Excelで印刷します。
Excel印刷を実行すると、Excelファイル作成中の画面を表示するようにしています。
作成中の間はExcelの操作をしないでください。
6.Excel、CSV、Html形式でファイルに保存します。
Html形式の場合はブラウザを起動し表示します。
a.画像枠の左上隅をクリックするか、画像枠を右クリックするとこの画像操作画面が表示されます。
下の[画像操作]を参照してください。
b.画像の表示方法を設定します。
Z: 画像を実際のサイズで表示します。
C: 枠のサイズに合わせて画像を拡大または縮小します。
S: 画像の縦横の比率を変更せずに、サイズを調整して画像全体を表示します。
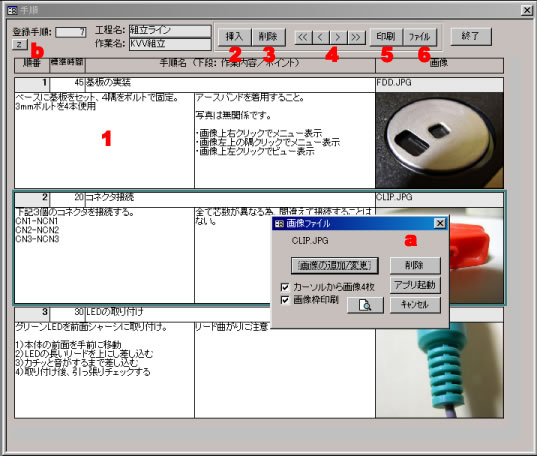
[画像操作] 画像枠の左上隅をクリックするか、画像枠を右クリックすると表示されます。
1.画像を追加・変更します。
2.画像を削除します。
3.「ペイント」等のアプリケーションを起動し、その画像を表示します。
起動するアプリケーションは「設定」画面で登録してください。
4.処理を中止します。
5.画像を印刷します。
[カーソルから画像4枚] - チェックするとカーソルのある画像から1ページに4枚印刷します。
[画像枠印刷] - チェックすると画像印刷エリアの枠を印刷します。
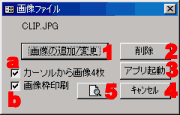
[画像ビュー] 画像上、左クリックで表示
ESCキー:ウィンドウを閉じます。
矢印キー:画像を移動します。
F2:2倍に拡大表示
F3:原寸表示
F4:1/2で表示
F5:ズーム イン
F6:ズーム アウト
※画像サイズが非常に大きい場合、表示できない場合があります。

 Home
Home  製造・生産
製造・生産  目次
目次Copyright(C) FeedSoft