在庫一覧~発注点チェック~設定:Simple在庫管理 For Access
在庫一覧画面の操作方法・不足部品がないか発注点チェック・フォントとバックアップの設定方法です
 Home
Home  製造生産3
製造生産3  目次
目次(7)在庫一覧
- 登録済みの品名データを表示しています。
- 表上を右クリックで並び替え・抽出が可能です。
・例えばメモで「第2倉庫へ」で抽出する場合
「第2倉庫へ」の上で右クリックします。次に「選択フィルタ」をクリックします。
・「フィルタの対象」の使い方
例えばメモで抽出したい場合、メモのデータ上で右クリックします。
先頭がパソコンを抽出したい場合、「パソコン*」と入力します。
途中にパソコンが含まれるメモを抽出したい場合、「*パソコン*」と入力します。
末尾がパソコンを抽出したい場合、「*パソコン」と入力します。
・在庫数で並び替えしたい場合
在庫数の列上で右クリックします。「昇順で並び替え」をクリックします。
・元に戻すには
「フィルタ/並び替えの解除」をクリックします。 - 抽出条件の入力画面を表示します。
- 在庫金額の集計画面を表示します。
- 一覧を印刷します。
下表で抽出・並べ替えを実行した結果を印刷に反映します。 - 一覧を、Excel・CSV・HTML形式でファイル保存します。
下表で抽出・並べ替えを実行した結果は反映しません。 - チェックすると下表の並べ替え順を保存します。
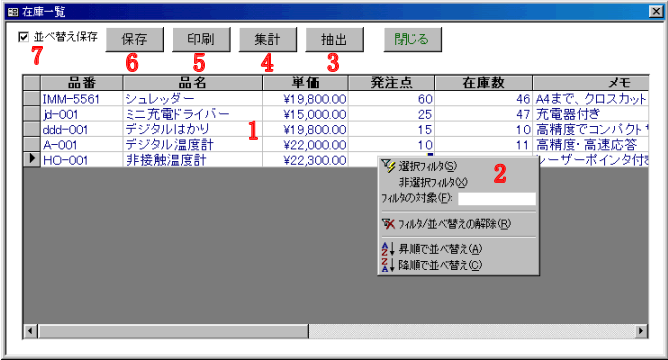
■抽出画面
- 品番・品名・メモからあいまい抽出を行います。
- 在庫数を入力値の以下・以上で抽出します。
- 単価を入力値の以下・以上で抽出します。
- 在庫金額を入力値の以下・以上で抽出します。
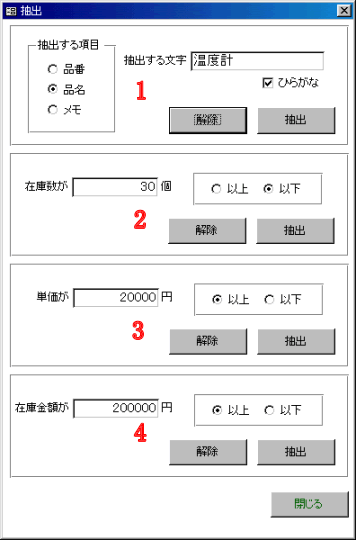
■集計画面
下表に表示されているデータを集計します。
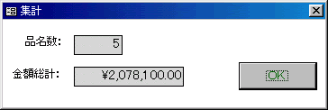
(8)発注点チェック
在庫数が発注点以下の品名一覧を表示します。- 発注点以下の品名を表示しています。
- 表上を右クリックで並び替え・抽出が可能です。
・例えばメモで「第2倉庫へ」で抽出する場合
「第2倉庫へ」の上で右クリックします。次に「選択フィルタ」をクリックします。
・「フィルタの対象」の使い方
例えばメモで抽出したい場合、メモのデータ上で右クリックします。
先頭がパソコンを抽出したい場合、「パソコン*」と入力します。
途中にパソコンが含まれるメモを抽出したい場合、「*パソコン*」と入力します。
末尾がパソコンを抽出したい場合、「*パソコン」と入力します。
・発注点で並び替えしたい場合
発注点の列上で右クリックします。「昇順で並び替え」をクリックします。
・元に戻すには
「フィルタ/並び替えの解除」をクリックします。 - 一覧を印刷します。
下表で抽出・並べ替えを実行した結果を印刷に反映します。 - 一覧を、Excel・CSV・HTML形式でファイル保存します。
下表で抽出・並べ替えを実行した結果は反映しません。 - チェックすると下表の並べ替え順を保存します。

(9)設定
- 表形式のフォントを設定します。
- チェックすると、終了時自動的にデータファイルのバックアップを行います。
バックアップする場合は保存先のフォルダを指定してください。
バックアップファイルはファイル名に自動的に曜日が付けられます。
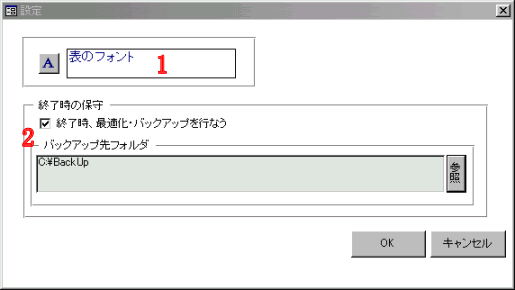
 Home
Home  製造生産3
製造生産3  目次
目次Copyright(C) FeedSoft