新規ファイルの作成~マスターを登録:予備部品管理バーコード For Access
新規データファイルの作成方法と発注先、自社情報、社員マスターの登録方法です
 Home
Home  製造・生産
製造・生産  目次
目次(3)新規ファイルの作成
初めての場合や、部署・顧客用等でデータファイルを区分したい場合、新規ファイルを作成します。1.作成するファイル名を入力します。
2.作成するフォルダを設定します。
3.始めて作成する場合は、「作成条件」上の「新規に作成」を選択します。
発注先・社員等のマスターデータを引継ぎたい場合は、下の「指定ファイルからマスターのみコピー」を選択します。
この場合、コピー元のファイルを指定してください。
4.「開始」ボタンで作成します。
メニューに戻ると、今作成したファイルが使用する対象ファイルになります。
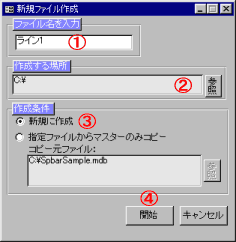
(4)マスターを登録
発注先、自社情報、社員は、ほとんど同じですのでここでの説明も一緒と考えてください。違いは社員マスターは初めに自社名を選択しないと入力できません。
その為初めての場合、必ず先に自社情報を登録してしてください。
又、発注先、社員はバーコードを入力できます。
初めに全社員等の全データを入力する必要はありません。
必要に応じその都度、入力しても問題ありません。
1.必要なデータを入力してください。
「位置」の項目は印刷時下のようになります。
1の場合:株式会社ABC
2の場合:ABC株式会社
2.さらにデータを追加する場合の、「追加」ボタン(F12キーでも可)
3.削除する場合は、まず削除したいデータを下表から選択し「削除」ボタンをクリックします。
4.リストをプレビュー、印刷するボタン
5.バーコードのタックシール印刷を行います。
6.Excel又はCSV形式でファイルに保存します。
7.データを移動させるボタン
8.登録済みの発注先を表示します。
クリックすることで修正できます。
a.下表の並び替えを保存し、次回表示時に反映します。
b.チェックすると、郵便番号から住所へ、住所から郵便番号へ変換します。
・最新の郵便番号はマイクロソフトのHPから「郵便番号辞書」をダウンロードし更新してください。
・「バーコード設定」画面で郵便コードを使用するに設定している場合、OFFにはできません。
c.「バーコード設定」画面で郵便コードを使用するに設定している場合、
郵便番号、住所入力後自動的にコードが作成されます。
(住所により自動的に作成できない場合があります。)
独自でコードを作成し入力したり、バーコードリーダーで読み取ることも可能です。
バーコードは自動的に表示されます。
d.メールアドレスが入力されている場合、メーラーを起動します。
お使いのメーラーや環境によっては使用できない場合があります。
e.表上で右クリックするとメニューが表示されます。
これにより、フィルタ(抽出)と並び替えが可能です。
・選択フィルタ:カーソルがあるデータで抽出します。
・非選択フィルタ:カーソルがあるデータ以外で抽出します。
・フィルタ並び替えの解除:抽出、並び替えを解除します。
・昇順、降順で並び替え:カーソルがある列の並び替えを行います。
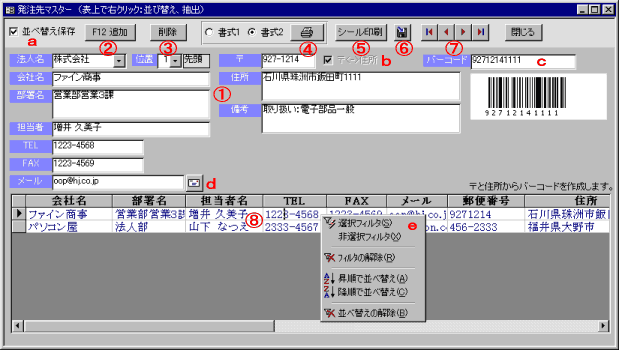
 Home
Home  製造・生産
製造・生産  目次
目次Copyright(C) FeedSoft