画面説明:Simple画像DB For Access
メニューバーやツールバーなどの操作説明です
 Home
Home  画像関連
画像関連  目次
目次(1)画面説明
1.メニューバー 各メニュー内容の説明はここをクリック2.ツールバー ツールバーのボタンの説明はここをクリック
3.区分、説明を入力します。
4.画像を指定するボタンです。
5.既に指定済みの画像だけを削除します。
6.「追加」、「登録」ボタンです。
・新規にデータを追加する場合
1)「追加(F1)」ボタンをクリックします。(F1キーを押してもOKです)
2)区分、説明を入力し、4のボタンで画像を指定します。
この時点で「追加(F1)」ボタンは「登録(F1)」と表示が変わります。
3)追加する場合は「登録(F1)」ボタンをクリックしてください。
・データを修正する場合
1)下表の修正したいデータにカーソルを移動させるか、その行をクリックします。
2)区分、説明を修正し、4のボタンで画像を修正します。
この時点で「追加(F1)」ボタンは「登録(F1)」と表示が変わります。
3)修正結果を登録する場合は「登録(F1)」ボタンをクリックしてください。
7.データを削除するボタンです。
1)下表の削除したいデータにカーソルを移動させるか、その行をクリックします。
2)「削除(F2)」ボタンをクリックしてください。(F2キーを押してもOKです)
※.「レコード」メニュー、表上での右クリックのポップアップメニューの「レコードの削除」からもできます。
8.現在の登録数とマークされている数を表示しています。
9.画像をプレビューしています。
左クリックで画像ビュアーが出ます。
右クリックで表示形式の変更ができます。
・クリップ: 画像を実際のサイズで表示します。
画像が枠より大きい場合、枠の右下の境界線に入りきらない部分は表示されません。
・ストレッチ: 枠のサイズに合わせて画像を拡大または縮小します。
画像の縦横の比率が変化する可能性があります。
・ズーム: 画像の縦横の比率を変更せずに、サイズを調整して画像全体を表示します。
余白が表示される可能性があります。
10.登録済みデータの一覧を表示しています。
マーク項目をクリックしマークをするとマークデータを対象した処理が可能になります。
表上で右クリックするとポップアップメニューが出てレコード処理ができます。
●メニューバー
・ファイルメニュー

1.データファイルを新規に作成します。
2.既にあるデータを開きます。
3.データをExcel形式かCSV形式で保存します。
4.現在カーソルがある画像ファイル名の変更を行います。
5.マークされているデータの印刷を行います。
6.これまでに使用したデータファイルを表示しています。
再度使用したい場合はファイル名をクリックしてください。
7.このソフトの情報ウィンドウを表示します。
8.このソフトを終了します。
・マークデータの印刷
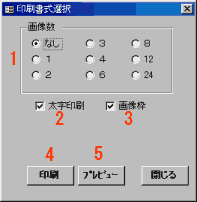
1.書式を選択します。印刷例をご覧ください。
「なし」の場合は表のみになります。
2.チェックすると文字を太字で印刷します。
3.チェックすると画像枠を印刷します。
4.印刷を開始します。
5.印刷プレビューを開始します。
※.画像の印刷は49個以下でないとできません。
それ以上印刷したい場合はマークを2回に分けてください。
・ツールメニュー
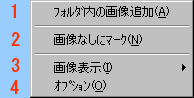
1.指定されたフォルダ内の画像を検索し見つかればデータを追加します。
初めに区分と説明を入力します。入力の必要がなければ空白にしておきます。
フォルダ内のサブフォルダも検索する場合は4のオプションメニューで設定します。
2.画像が登録されていないデータにマークを付けます。
3.画像プレビューの表示方法を指定します。
画像上を右クリックしても変更ができます。
・クリップ: 画像を実際のサイズで表示します。
画像が枠より大きい場合、枠の右下の境界線に入りきらない部分は表示されません。
・ストレッチ: 枠のサイズに合わせて画像を拡大または縮小します。
画像の縦横の比率が変化する可能性があります。
・ズーム: 画像の縦横の比率を変更せずに、サイズを調整して画像全体を表示します。
余白が表示される可能性があります。
4.下記設定を行います。
・区分、説明の日本語入力方法
・「フォルダ内の画像追加」時のサブフォルダの検索
・ファイル開くダイアログのプレビュー表示(Access2000以上に有効です)
・常に全てのメニューを表示する(Access2000以上に有効です)
・マークメニュー
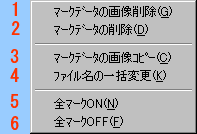
1.マークされたデータの画像を削除します。
2.マークされたデータを削除します。
3.マークされた画像ファイルを指定されたフォルダにコピーします。
4.マークされた画像ファイル名を連番形式に一括変更します。
5.全部のデータにマークを付けます。
6.全部のデータからマークを外します。
・レコードメニュー
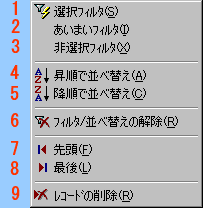
このメニューは6の「フィルタ/並び替えの解除」以外、下表にカーソルがある場合有効になります。
表上で右クリックすると表示されるポップアップメニューでもほぼ同じ処理が可能です。
1.カーソルがある項目のデータのみ抽出します。
2.説明又はファイル名に指定された文字が含まれるデータを抽出します。
3.カーソルがある項目のデータ以外を抽出します。
4.カーソルがある項目の列で昇順で並び替えを行います。
5.カーソルがある項目の列で降順で並び替えを行います。
6.抽出、並び替えを解除します。
7.先頭レコードへ移動します。
8.最後のレコードへ移動します。
9.カーソルがある行のデータを削除します。
●ツールバー

1.データファイルを新規に作成します。
2.既にあるデータを開きます。
3.指定されたフォルダ内の画像を検索し見つかればデータを追加します。
初めに区分と説明を入力します。入力の必要がなければ空白にしておきます。
フォルダ内のサブフォルダも検索する場合は4のオプションで設定します。
4.マークされたデータの画像を削除します。
5.マークされたデータを削除します。
6.マークされた画像ファイルを指定されたフォルダにコピーします。
7.全部のデータにマークを付けます。
8.全部のデータからマークを外します。
9.カーソルがある項目のデータのみ抽出します。
10.説明又はファイル名に指定された文字が含まれるデータを抽出します。
11.カーソルがある項目の列で昇順で並び替えを行います。
12.カーソルがある項目の列で降順で並び替えを行います。
13.抽出、並び替えを解除します。
14.先頭レコードへ移動します。
15.最後のレコードへ移動します。
16.カーソルがある行のデータを削除します。
 Home
Home  画像関連
画像関連  目次
目次Copyright(C) FeedSoft