封筒・はがき・タックシール印刷~印鑑設定:説明付き見積・納品・受領・請求・領収書 For Access
封筒・はがき・タックシールのプレビューと印刷方法です
 Home
Home  見積~領収
見積~領収  目次
目次(10)封筒・はがき・タックシール印刷
封筒、はがき、タックシール印刷画面の操作はほとんど同じですので、ここでは封筒の印刷の操作を説明いたします。
1.送付元の自社と社員を選択します。
2.封筒のレイアウト名を選択します。
3.特記項目を選択します。
新規に追加や修正する場合は「登録」ボタンで行ってください。
4.表印刷の設定を行います。
「名前は少し大きく印刷」:チェックすると名前が2ポイント大きくなります。
「宛先No.を印刷」」:チェックすると宛先No.を印刷を印刷します。
5.画像を印刷したい場合、設定します。
画像ファイルを「参照」ボタンで選択後、「印刷」にチェックを入れてください。
6.印刷したい宛先を、チェックします。
印刷するには、ここにチェックがあることと、下の印刷対象マークにチェックが必要です。
7.表上で右クリックするとメニューが表示されます。抽出、並び替えが可能です。
8.封筒のレイアウト画面へジャンプします。
9.宛先マスター画面に移動します。
10.表の並び替えを行います。
11.印刷するマークにチェックします。
チェック左横の小さなボタンは上ボタンでそのマークの全てにチェックします。
下ボタンで解除します。
12.裏面をプレビュー/印刷します。裏面には印刷枚数を設定可能です。
13.表面をプレビュー/印刷します。
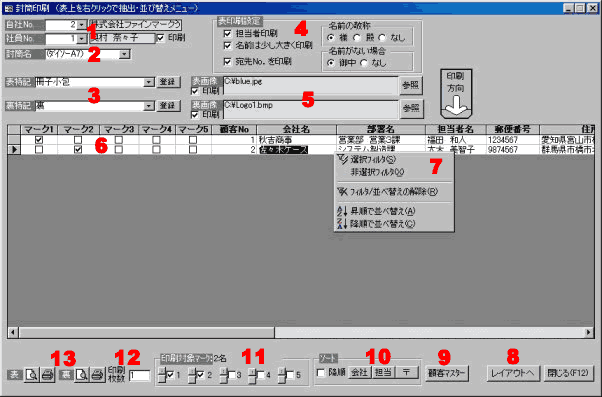
(11)印鑑設定
1.印鑑の種類を選択します。2.テスト用の部署名と名前を入力します。
実際に印刷する名前は見積書や請求書の発行社員名が初期値となります。
3.サイズ、色、フォント、日付の形式を設定します。
4.テスト表示する倍率を設定します。
5.枠に対する文字位置を調整します。
6.枠の線幅を設定します。
使用するプリンタの解像度によって変わります。
7.認印と認印(日付)の文字間隔を設定します。
8.初期値に戻します。
9.印刷を行います。
10.テスト表示を再表示します。
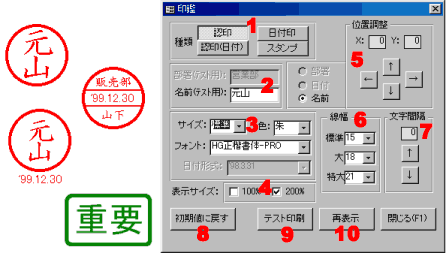
 Home
Home  見積~領収
見積~領収  目次
目次Copyright(C) FeedSoft