見積依頼・注文書~統計:設備管理 For Access
部品の見積依頼書と注文書の作成方法とデータ集計したグラフ付きのレポートの印刷方法
 Home
Home  製造・生産
製造・生産  目次
目次(8)見積依頼・注文書
事前に発行する部品のデータをセットしてください。方法は、「部品一覧」、「部品入出庫」、「部品登録」画面でセットする部品を選択し「見積・発注データ追加」ボタンをクリックします。
1.見積依頼書か注文書かを選択します。注文書は金額付き、なしの2種を選択します。
2.必要なデータを入力します。
納入場所、支払条件は2回目以降選択可能になります。
発注先会社は下表の「発注先」をクリックしても、入力できます。
3.印刷するデータをチェックし、数量・備考を入力します。
4.現在セットされている部品を全て削除します。
5.全ての「印刷」のチェックを解除します。
6.全ての「印刷」にチェックします。
7.プレビュー・印刷を開始します。
8.Excelで印刷を行います。
印刷するにはExcelのテンプレートファイルと、データコピー位置を保存した「excel印刷.ini」ファイルが必要です。
付属の「注文書テンプレート.xls」「注文書テンプレート2ページ.xls」(Excel印刷のテンプレートサンプルファイル)で動作等をお試しください。
[Excelファイルの作成方法]
Excelファイルには入力データのみコピーします。
それ以外の項目名や罫線などは自由に作成、変更できます。
データのコピー位置(セル)は「Excel注文印刷.ini」ファイルに登録されています。
これをメモ帳等で変更してください。
「Excel印刷.ini」ファイルについて
・形式は「基本項目名=Excelセル位置」となっています。
Excelセル位置のみ変更し、それ以外は変更しないでください。
・セル位置を変更する場合は正確に入力してください。
99を設定するとその項目はコピーしません。
・付属の「Excel印刷.ini」ファイルは34個の部品まで登録しています。
これ以上印刷する場合はセル位置を追加してください。
a.データリストの並び替えを保存し、次回表示時に反映します。
b.表上で右クリックするとメニューが表示されます。
これにより、フィルタ(抽出)と並び替えが可能です。
・選択フィルタ:カーソルがあるデータで抽出します。
・非選択フィルタ:カーソルがあるデータ以外で抽出します。
・フィルタ並び替えの解除:抽出、並び替えを解除します。
・昇順、降順で並び替え:カーソルがある列の並び替えを行います。
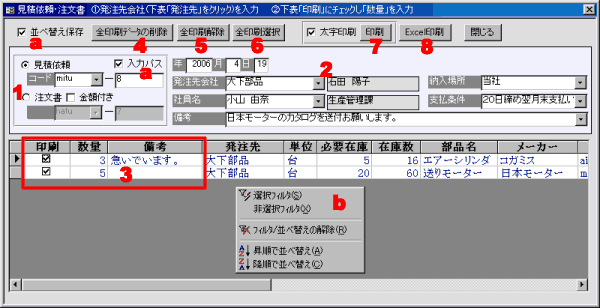
(9)統計
各種データを集計しグラフ付きのレポートを印刷します。1.集計する期間をセットします。
月別の場合、最高16年以内にしてください。
下の在庫数の2個のレポートには期間はありません。現在の在庫データになります。
2.レポートを選択します。
3.印刷プレビューを実行入力します。
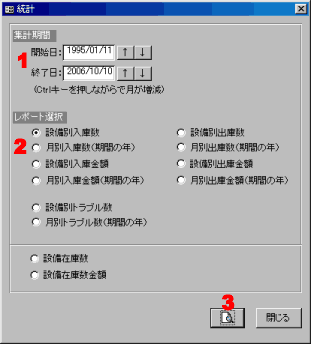
■印刷例
[ 月別部品入庫金額 ]
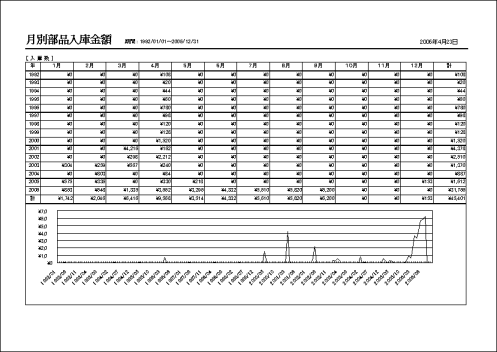
[ 設備別トラブル数 ]
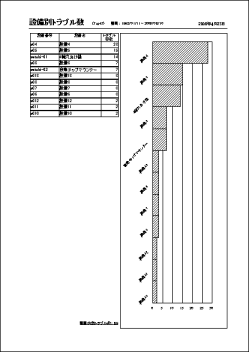
 Home
Home  製造・生産
製造・生産  目次
目次Copyright(C) FeedSoft