「設備管理」 For Access の使用方法
部品のメーカー・型番・在庫数等のデータ入力方法と画像登録方法
 Home
Home  製造・生産
製造・生産  目次
目次(5)部品登録
ここで部品の必要在庫と現在の在庫数も設定します。部品が入出庫された場合、この在庫数に反映されます。在庫の過不足はこのデータで計算します。
もし棚卸等で在庫数の調整をされる場合、この在庫数を変更してください。
1.必要なデータを入力します。
部品名は必ず入力してください。部品名は見積・発注でも使用しますので、一般名で入力してください。
例えば、”モータ上部のマイクロスイッチ”ではなく”マイクロスイッチ”とし、”モータ上部”は説明欄に入力してください。
コードは「設定」画面で設定すると自動で付けることができます。
2. 1個の部品に画像を3個登録できます。
画像下ボタンか画像枠上を右クリック - 画像の追加、変更、削除、印刷が可能です。
画像枠上を左クリック - 画像ビューで拡大・縮小し見ることができます。
「画像操作」を参照してください。
3.登録されている部品リストです。クリックすることで修正できます。
4.さらに部品を追加するか修正します。(F12キーでも可)
5.見積・発注用のデータに追加します。下表から部品を選択しこのボタンをクリックします。
6.削除する場合は、まず削除したいデータをリストから選択し「削除」ボタンをクリックします。
部品を削除すると、その部品がなくなる訳ですから、その部品に関する入出庫、見積・発注用データも全て削除されます。
7.データをプレビュー、印刷するボタン
事前に左のコンボボックスで印刷書式を選択してください。
8.データを先頭・最終に移動させるボタン
a.データリストの並び替えを保存し、次回表示時に反映します。
d.チェックすると画像を表示します。
c.チェックすると新規入力時、コード入力をパスします。
d.日本語入力方法を設定します。
コンボボックスの場合はリストの並べ替え順を設定します。
e.部品発注先マスター画面に移動します。
f.初回の登録日と更新日を表示しています。
g.画像の表示方法を設定します。
Z: 画像を実際のサイズで表示します。
C: 枠のサイズに合わせて画像を拡大または縮小します。
S: 画像の縦横の比率を変更せずに、サイズを調整して画像全体を表示します。
h.データリスト上で右クリックするとメニューが表示されます。
これにより、フィルタ(抽出)と並び替えが可能です。
・選択フィルタ:カーソルがあるデータで抽出します。
・非選択フィルタ:カーソルがあるデータ以外で抽出します。
・フィルタ並び替えの解除:抽出、並び替えを解除します。
・昇順、降順で並び替え:カーソルがある列の並び替えを行います。
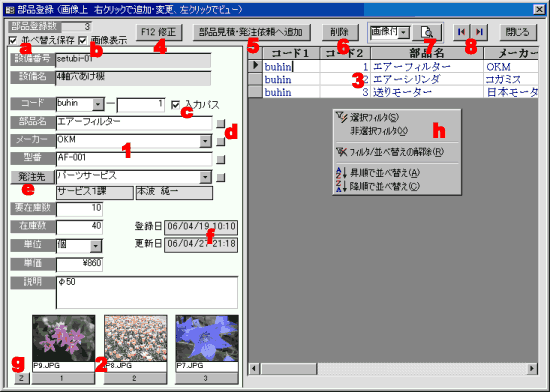
 Home
Home  製造・生産
製造・生産  目次
目次Copyright(C) FeedSoft