トラブル一覧:設備管理 For Access
トラブル一覧画面での検索・抽出・印刷方法など
 Home
Home  製造・生産
製造・生産  目次
目次(12)トラブル一覧
1.入力済みのトラブルデータを表示します。2.文字列(キーワード)を検索します。例で説明します。
例えば、はんだ が含まれる設備名を検索する場合
1)設備名の列をクリックしカーソルを移動させます。
2)はんだ と入力し、「開始」ボタンをクリックします。
すると現在の行位置から順に下方向に検索します。見つかると、その行で停止します。
3)さらに続ける場合は、「次」ボタンをクリックします。
3.現在下表にカーソルがあるデータの入力画面へ移動します。
4.このボタンをONにするとeの画像ウィンドウを表示します。
5.あいまいな文字で抽出を行います。
1)抽出項目を選択します。
2)抽出したい文字(文字の一部でもOK)を入力します。
3)「抽出」ボタンをクリックします。
入力した文字が含まれるデータのみ、下表に表示します。
4)抽出を終了したい場合は「解除」ボタンをクリックします。
6.Excel、CSV、Html形式でファイルに保存します。
Html形式の場合はブラウザを起動し表示します。
7.印刷プレビューを開始します。
a.データリストの並び替えを保存し、次回表示時に反映します。
b.チェックするとあいまい検索になります。
あいまい検索はデータに含まれる一部の文字で検索ができます。
c.チェックすると「ひらがな入力」になります。
d.表上で右クリックするとメニューが表示されます。
これにより、フィルタ(抽出)と並び替えが可能です。
・選択フィルタ:カーソルがあるデータで抽出します。
・非選択フィルタ:カーソルがあるデータ以外で抽出します。
・フィルタ並び替えの解除:抽出、並び替えを解除します。
・昇順、降順で並び替え:カーソルがある列の並び替えを行います。
e.画像枠上を左クリックすると画像ビューで拡大・縮小し見ることができます。
f.画像の表示方法を設定します。
Z: 画像を実際のサイズで表示します。
C: 枠のサイズに合わせて画像を拡大または縮小します。
S: 画像の縦横の比率を変更せずに、サイズを調整して画像全体を表示します。
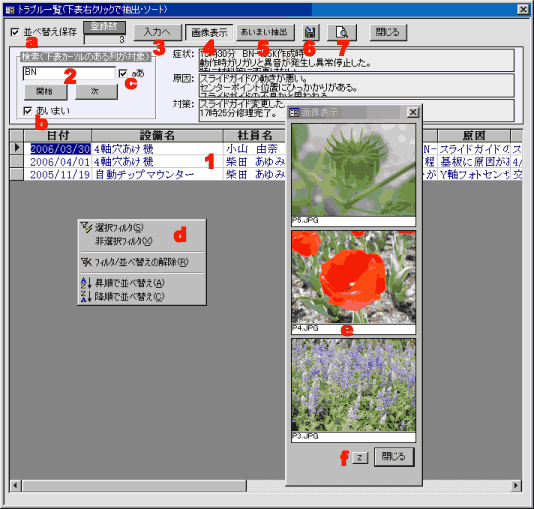
 Home
Home  製造・生産
製造・生産  目次
目次Copyright(C) FeedSoft