カルテ:予約・顧客・在庫管理 For Access
カルテの入力方法と画像取り込み方法です
 Home
Home  各種管理
各種管理  目次
目次(8)カルテ
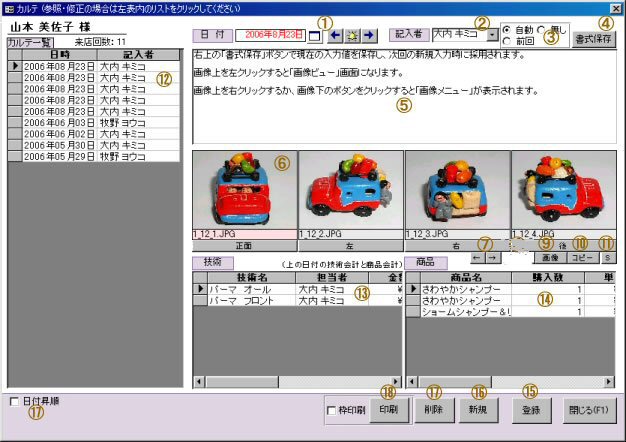
1.入力日を設定します。
2.記入者を選択します。
3.記入者の初期値の指定方法を選択します。
・自動: カルテ画面に移動する前の画面に指定されている担当者を初期値にします。
・前回: 前回入力した担当者を初期値にします。
・無し: 初期値は空白にします。
4.現在入力されている文章を保存し、次回にその文書を表示します。
定型形式で入力する場合にご利用ください。
5.内容を入力します。 Access97では127文字、Access2000以降では255文字以内になります。
6.1枚のカルテに写真を4個登録できます。
・写真下ボタンか画像枠上を右クリック - 写真の追加、変更、削除、印刷が可能です。
下の「写真操作方法」を参照してください。
・写真枠上を左クリック - 写真ビューで拡大・縮小し見ることができます。
7.写真順を入れ替えます。
ファイル名が赤色の写真が対象になります。
ファイル名をクリックするか、写真の操作をすると対象になります。
9.画像の回転・明度変更・サイズ変更が可能です。
(下記の「画像処理方法」を参照してください。
10.カーソルがある位置(ファイル名がピンクの位置)の画像をクリップボードにコピーします。
ペイント、ワード、Excel等で貼り付けを行ない利用できます。
11.写真の表示方法を変更します。
Z: 画像を実際のサイズで表示します。
C: 枠のサイズに合わせて画像を拡大または縮小します。
S: 画像の縦横の比率を変更せずに、サイズを調整して画像全体を表示します。
12.該当顧客の登録済みカルテ一覧を表示しています。
過去のカルテを見たり、修正する場合はこの表内をクリックします。
13.その日付の技術会計一覧を表示しています。
14.その日付の商品会計一覧を表示しています。
15.入力されたデータを登録します。
16.表示されているデータをクリアし、新規に入力できるようにします。
17.表示されているデータを削除します。
18.表示されている画像を印刷します。
19.カルテ一覧の並べ替え順を設定します。
■写真操作方法
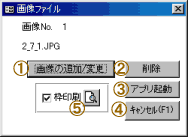
1.画像を追加・変更します。
複数の連続した画像ファイルを一度に登録する場合は、Shftキーを押しながら、
別々の場合はCtrlキーを押しながらファイルを選択してください。
※画像サイズが非常に大きい場合、表示できない場合があります。
2.画像を削除します。
3.「ペイント」等のアプリケーションを起動し、その画像を表示します。
起動するアプリケーションはメインメニューの「基本設定」画面で登録してください。
4.処理を中止します。
5.画像を印刷します。
■画像処理方法

1.調整する画像を表示しています。
2.調整前の画像に戻します。
3.画像を90°回転します。
4.画像の明るさを変更します。
5.画像サイズを変更します。
例えば%にし幅50、高さが50の場合、半分のサイズになります。
縦横保持にチェックすると、元画像の縦横比でサイズ変更します。
6.JPG保存時の画質を設定します。標準は7です。
■写真ビュー

矢印キーでカルテに登録されている全ての写真を順に見ることができます。
 Home
Home  各種管理
各種管理  目次
目次Copyright(C) FeedSoft