作業一覧画面~設定画面:作業日程 For Access
作業の一覧画面の操作説明とデータファイルの設定方法です
 Home
Home  製造・生産
製造・生産  目次
目次(5)作業一覧画面
1.作業の一覧を表示します。2.表上で右クリックするとメニューが表示されます。
これにより、フィルタ(抽出)と並び替えが可能です。
・選択フィルタ:カーソルがあるデータで抽出します。
・非選択フィルタ:カーソルがあるデータ以外で抽出します。
・フィルタ並べ替えの解除:抽出、並び替えを解除します。
・昇順、降順で並び替え:カーソルがある列の並び替えを行います。
3.上表のカーソル位置の日程内容を表示します。
4.「完了」はここでもセットできます。
5.作業開始の期間を抽出し表示します。
1)「期間」ボタンをクリックします。
2)抽出したい期間の日付を入力します。これで結果が表示されます。
3)解除するには再度「期間」ボタンをクリックします。
6.文字列(キーワード)を検索します。例で説明します。
例えば、Access が含まれる製品名を検索する場合
1)製品名の列をクリックしカーソルを移動させます。
2)Accessと入力し、「開始」ボタンをクリックします。
すると現在の行位置から順に下方向に検索します。見つかると、その行で停止します。
3)さらに続ける場合は、「次」ボタンをクリックします。
7.ExcelかCSV形式でファイル保存します。
8.印刷プレビューを実行します。
a.上下の表の縦サイズを変更します。
b.チェックすると②の並べ替えを記憶し次回起動時にも反映させます。
c.チェックすると検索文字入力が日本語入力になります。
d.チェックすると含まれる一部の文字で検索できます。
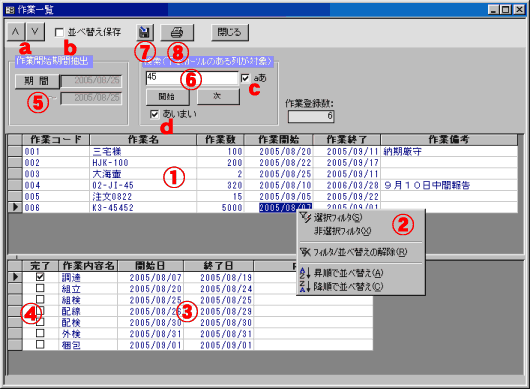
(6)設定画面
1.初めての場合や、工程や年度毎でデータファイルを区分したい場合などに、新規ファイルを作成します。2.使用するデータファイルを切替えます。
3.作業・日程のテンプレートを登録します。
4.カレンダーで休日を設定します。
テンプレートのコピーでも使用しますので、作業の設定前に行なってください。
5.日程表示のフォントを設定します。
6.作業一覧画面やテンプレートなどのシート(表)のフォントを設定します。
7.チェックすると自動的にデータファイルのバックアップを行います。
バックアップはデータファイル名の後に曜日が付いた名前となります。
従いまして、バックアップファイルは最大7個になります。
金曜日の例: 「サンプル.mdb」 の場合 「サンプル金.mdb」 となります。
バックアップ先はデータファイルと同じフォルダになります。
8.日程の継続マーク(文字)を変更できます。
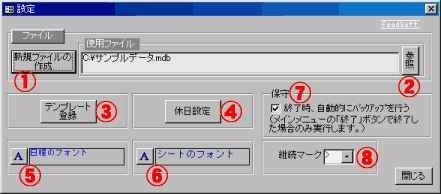
 Home
Home  製造・生産
製造・生産  目次
目次Copyright(C) FeedSoft