マスターを登録~使用用途を入力:備品・部品発注 For Access
発注先、自社情報、社員、発注先コードマスターの登録方法と備品・部品の使用用途
 Home
Home  製造・生産
製造・生産  目次
目次(3)マスターを登録
発注先、自社情報、社員、発注先コードは、殆ど同じですのでここでの説明も一緒と考えてください。違いは顧客の画像の4のところに、「Excel・CSVファイル保存」ができるボタンがあります。
1.必要なデータを入力してください。
「位置」の項目は印刷時下のようになります。
1の場合:株式会社ABC
2の場合:ABC株式会社
2.さらにデータを追加する場合は、「追加」ボタン
3.削除する場合は、まず削除したいデータを下表から選択し「削除」ボタンをクリックします。
4.Excel又は、CSV形式でファイル保存を行います。
5.一覧をプレビュー、印刷するボタン
印刷開始前に書式1又は、書式2を選択してください。
6.チェックすると下表の並べ替え順を保存します。
a.表上を右クリックすると並び替え・抽出が可能です。
・列の上で「選択フィルタ」をクリックすると、そのデータのみ表示できます。
「非選択フィルタ」を実行すると、そのデータ以外を表示します。
・「フィルタの対象」の使い方
例えば部署名で抽出したい場合、部署名データ上で右クリックします。
先頭が「販売部」で抽出したい場合、「販売部*」と入力します。
途中に「営業」が含まれる品名を抽出したい場合、「*営業*」と入力します。
末尾が「1課」を抽出したい場合、「*1課」と入力します。
・単価で並び替えしたい場合
単価の列上で右クリックします。「昇順で並び替え」をクリックします。
・元に戻すには
「フィルタ/並び替えの解除」をクリックします。
b.チェックすると、郵便番号と住所変換を自動的に行います。
※.Access2000以上で使用できます。
※.変換はAccessの郵便番号辞書で行いますので、辞書に登録されていない場合は変換できません。
c.1度入力すると、2回目からは右の▼ボタンで選択できるようになります。
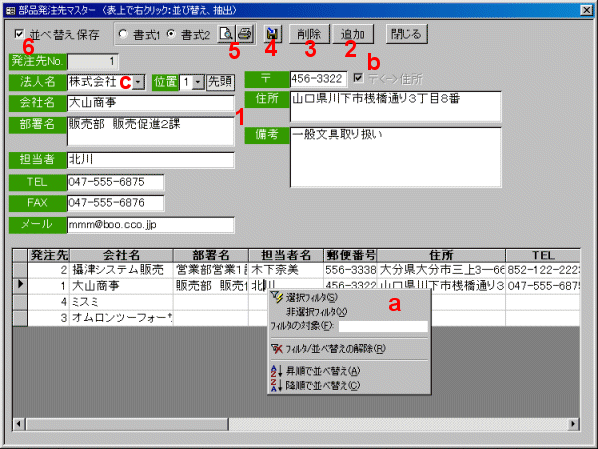
(4)使用用途を入力
用途名を入力すると、購入後、集計・部品表を作成できます。1.用途名を入力します。
2.さらにデータを追加する場合は、「追加」ボタンを押します。
3.削除する場合は、まず削除したいデータに5.のボタンで移動し「削除」ボタンを押します。
4.データを移動させるボタン
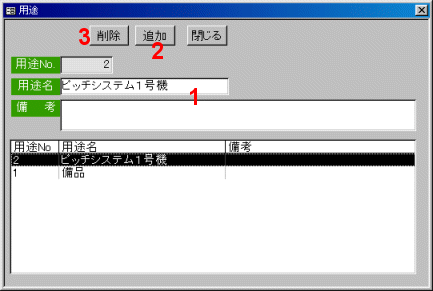
 Home
Home  製造・生産
製造・生産  目次
目次Copyright(C) FeedSoft