Wordテンプレート作成方法~印刷例:往復はがき印刷 For Access
Wordで往復はがきテンプレートの作成方法と印刷例です
 Home
Home  ツール
ツール  目次
目次(7)Wordテンプレート作成方法
・印刷したい項目を印刷したい位置に「**項目名」の形式で入力します。(**は半角)・項目はテキストボックスかシェープを作成しテキストの追加を行いそこに入力してください。
・項目名は1個のテキストボックスに1個設定してください。
・項目名は文内に含まれていてもOKです。例えば、[ Tel:**自宅電話番号(自宅)] などです。
・項目名が含まれるテキストボックスの書式は、一つの書式になってしまいます。
いろいろな書式を使用したい場合は個々にテキストボックスを作成してください。
・全ての項目を設定する必要はありません。なしでもOKです。
・テキストボックスの線色を下図の草色にすると、印刷時は線を消します
枠が表示されている方が位置合わせしやすい場合などにこの色にしてください。
通常のWordの操作でできますので簡単です、まず添付のサンプルを参考にしてください。
「項目名」
| **先ID | : | 宛先ID | |
| **先氏名 | : | 宛先 氏名 | |
| **先郵1 | : | 宛先 郵便番号1文字目 | |
| **先郵2 | : | 宛先 郵便番号2文字目 | |
| **先郵3 | : | 宛先 郵便番号3文字目 | |
| **先郵4 | : | 宛先 郵便番号4文字目 | |
| **先郵5 | : | 宛先 郵便番号5文字目 | |
| **先郵6 | : | 宛先 郵便番号6文字目 | |
| **先郵7 | : | 宛先 郵便番号7文字目 | |
| **先住所 | : | 宛先 住所 | |
| **先自宅電話 | : | 宛先 自宅電話 | |
| **先携帯電話 | : | 宛先 携帯電話 | |
| **先メール | : | 宛先 メール | |
| **宛先 | : | 宛先住所と名前 (名前は少し大きくが反映されます) | |
| **先郵便番号 | : | 宛先 郵便番号 | |
| **元ID | : | 差出人 ID | |
| **元氏名 | : | 差出人 氏名 | |
| **元郵1 | : | 差出人 郵便番号1文字目 | |
| **元郵2 | : | 差出人 郵便番号2文字目 | |
| **元郵3 | : | 差出人 郵便番号3文字目 | |
| **元郵4 | : | 差出人 郵便番号4文字目 | |
| **元郵5 | : | 差出人 郵便番号5文字目 | |
| **元郵6 | : | 差出人 郵便番号6文字目 | |
| **元郵7 | : | 差出人 郵便番号7文字目 | |
| **元住所 | : | 差出人 住所 | |
| **元自宅電話 | : | 差出人 自宅電話 | |
| **元携帯電話 | : | 差出人 携帯電話 | |
| **元メール | : | 差出人 メール | |
| **差出人 | : | 差出人住所と名前 (名前は少し大きくが反映されます) | |
| **元郵便番号 | : | 差出人 郵便番号 |
■設定例
・草色の線は印刷時消えます。
・同じ項目を複数回設定できます。
・下図のように、項目は全てテキストボックスかシェープ内に入れてください。
他の文章も同じようにするとレイアウトし易いです。
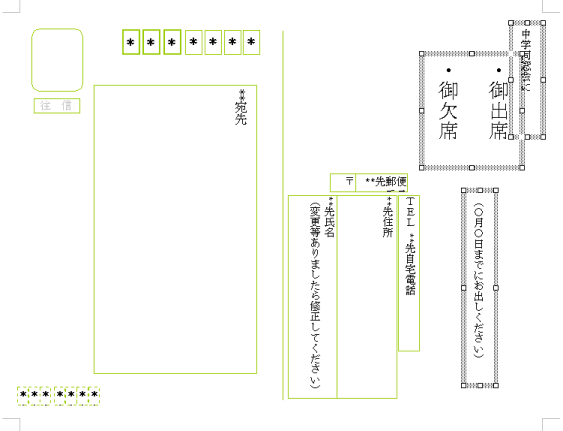
発表会 ご招待 返信
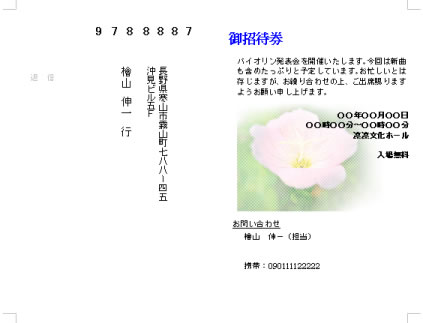
 Home
Home  ツール
ツール  目次
目次Copyright(C) FeedSoft