メール受信登録~メール自動受信登録~設定:メール日誌 For Access
メール受信画面・メール自動受信の登録方法・バックアップやフォントの設定方法
 Home
Home  ツール2
ツール2  目次
目次(6)メール受信登録
1.受信を開始します。2.チェックすると受信後サーバーから削除します。
3.下表のカーソルがある本文を表示します。
4.受信したメールの一覧を表示しています。
「登録」にチェックがあるメールをデータベースに登録します。
行幅、行高さはExcelと同じ操作で変更でき、次回起動時にも反映されます。
5.表上を右クリックで並び替え・抽出が可能です。
・例えば送信者で抽出する場合
抽出したい送信者の上で右クリックします。次に「選択フィルタ」をクリックします。
・更新日で並び替えしたい場合
更新日の列上で右クリックします。「昇順で並び替え」をクリックします。
・元に戻すには
「フィルタ/並び替えの解除」をクリックします。
6.チェックしたメールが登録されます。
7.チェックすると登録後サーバーから削除します。
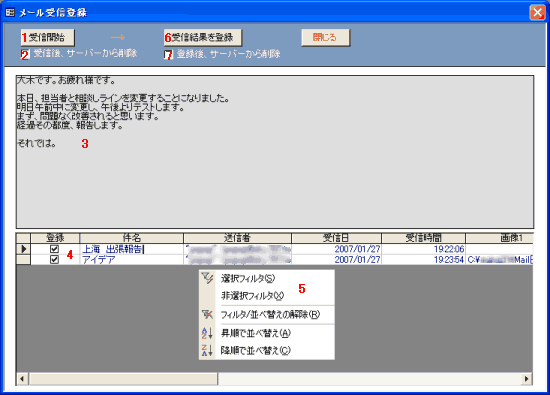
(7)メール自動受信登録
「メールを受信し自動登録」ボタンをクリックすると、すぐに受信を開始し、受信メールがあれば登録されます。事前に条件を設定しておいてください。
・「全メールを受信し登録」にチェックすると、全ての受信メールを登録します。
・「全メールを受信し登録」のチェックをOFFにした場合、件名に指定した文字が含まれるメールのみ登録します。
例えば、「メモ」としておけば、件名が「上海 出張メモ」、「業務メモと売上」等の「メモ」が含まれるメールのみ登録されます。
・「受信後削除」にチェックすると、受信メールは削除されます。
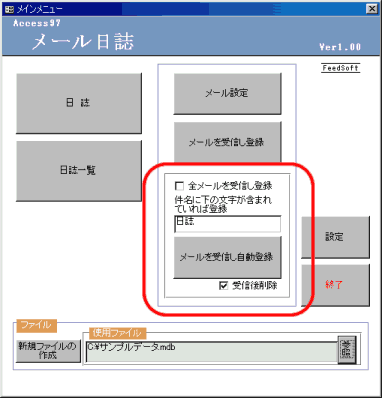
この画面は受信メールはあったが、指定された文字が件名に一件もない場合のみ表示されます。
1.受信メールの一覧を表示しています。
2.一覧表示後、有効になりますので、確認後クリックしウィンドウを閉じてください。
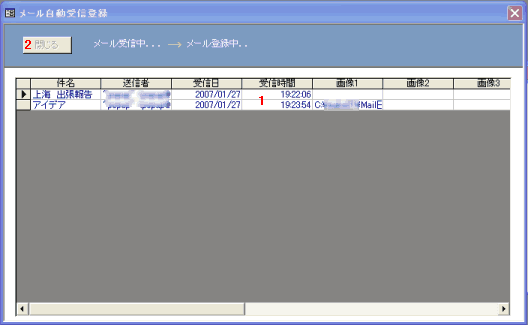
(8)設定
1.データシート形式画面のフォントを設定します。2.データシート形式のカーソルがある位置の背景色を設定します。
※.Access2000以降のみ反映されます。
3.画像を設定したアプリケーションで表示させることができます。
ここで、その「ペイント」等のアプリケーションを指定します。
4.設定すると終了時、データファイルをバックアップすることができます。
「終了」ボタンをクリックし終了した時のみ実行されます。
バックアップはデータファイル名の後に曜日が付いた名前となります。
従いまして、バックアップファイルは最大7個になります。
月曜日の例: 「サンプル.mdb」 の場合 「サンプル月.mdb」 となります。
バックアップ先はデータファイルと同じフォルダになります。
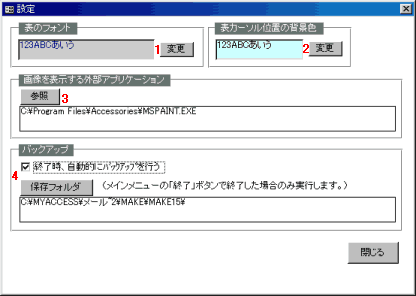
 Home
Home  ツール2
ツール2  目次
目次Copyright(C) FeedSoft