日誌:メール日誌 For Access
日誌の入力・画像登録方法・画像編集方法です
 Home
Home  ツール2
ツール2  目次
目次(3)日誌
1.表示したい年月を入力します。a.[←][→]で月を移動します。[ベル]で現在の年月を表示します。
2.指定された年月のカレンダーを表示します。
日付に下線があればその日に、日誌が登録されています。
登録されている日付をクリックすると、その日のみの日誌が表示されます。
3.カレンダーの日付をクリックした場合、このボタンが有効になり、クリックするとその月の全ての日誌が表示されます。
4.上で指定された年月の日誌一覧を表示しています。
行幅、行高さはExcelと同じ操作で変更でき、次回起動時にも反映されます。
5.表上を右クリックで並び替え(ソート)・抽出が可能です。
・例えば氏名で抽出する場合
抽出したい氏名の上で右クリックします。次に「選択フィルタ」をクリックします。
・氏名で並び替えしたい場合
氏名の列上で右クリックします。「昇順で並び替え」をクリックします。
・元に戻すには
「フィルタ/並び替えの解除」をクリックします。
6.1件の日誌に画像を4個登録できます。
・画像左下ボタンか画像枠上を右クリック - 画像の追加、変更、削除、印刷、回転・明るさ変更・サイズ変更が可能です。
下の「画像操作方法」を参照してください。
回転・明るさ変更・サイズ変更方法
・画像枠上を左クリック - 画像ビューで拡大・縮小し見ることができます。
下の「画像ビュー」を参照してください。
7.必要なデータを入力します。「件名」か「本文」は必須です。
b.[↑][↓]で日付を移動します。[..]でカレンダーを表示します。
C.[ベル]で現在の時間を表示します。
8.チェックすると、下表の並べ替え項目を保存し、次回起動時に反映させます。
9.画像の表示方法を変更します。
Z: 画像を実際のサイズで表示します。
C: 枠のサイズに合わせて画像を拡大または縮小します。
S: 画像の縦横の比率を変更せずに、サイズを調整して画像全体を表示します。
10.入力時のひらがな変換設定を行ないます。下の「入力設定」を参照してください。
11.Excel形式、CSV形式、HTML形式でファイル保存します。
12.印刷を行ないます。「書式選択」ウィンドウが表示されますので、印刷したい書式を選択してください。
13.削除する場合は、左下の表から削除したいデータをクリックし、この「削除」ボタンを押してください。
14.入力欄をクリアし新規に入力できる状態にします。
15.入力されたデータを登録します。
修正する場合は、下の表から修正したいデータをクリックし、修正後、この「登録」ボタンを押してください。
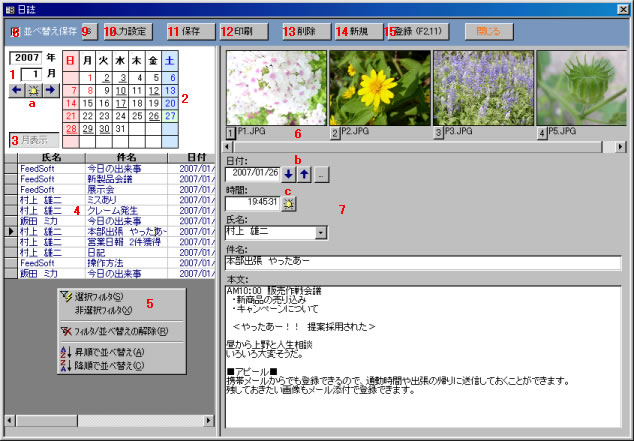
[画像操作方法]画面
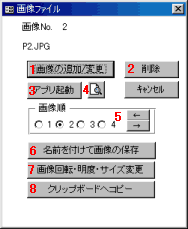
1.画像を追加・変更します。
複数の連続した画像ファイルを一度に登録する場合は、Shftキーを押しながら、
別々の場合はCtrlキーを押しながらファイルを選択してください。
※画像サイズが非常に大きい場合、表示できない場合があります。
2.画像を削除します。
3.「ペイント」等のアプリケーションを起動し、その画像を表示します。
起動するアプリケーションはメインメニューの「設定」画面で登録してください。
4.画像を印刷します。
5.画像位置を変更します。
6.名前を付けて画像を保存します。(jpeg、bmpファイルのみ)
7.画像を回転・明るさ変更・サイズ変更を行ないます。
8.画像をクリップボードへコピーします。
[同名の画像を登録する場合]

同名の画像を登録しようとした場合、上のウィンドウが表示されます。
1.登録しようとするファイルの「作成日」「サイズ」「ファイル名」を表示
2.登録済みファイルの「作成日」「サイズ」「ファイル名」を表示
「作成日」が新しいファイルに「New」と表示されます。
3.処理方法を選択します。
4.選択された処理方法で実行します。
[画像回転・明度・サイズ変更](jpeg、bmpファイルのみ)

1.変更前の状態に戻します。
2.画像を回転します。
3.明度を変更します。
4.サイズを変更します。
・サイズを選択すると、入力されているサイズに変更されます。
・%を選択すると、入力されている率で変更されます。200%で2倍になります。
※画像サイズが非常に大きい場合、表示できない場合があります。
・「縦横保持」にチェックすると元の縦横の比率でサイズ変更します。
5.Jpeg保存時の画質を設定します。標準は7です。
6.変更した画像を日誌に反映します。
[画像ビュー]画面
矢印キーで日誌に登録されている全ての写真を順に見ることができます。

・→↑:次の画像へ移動
・←↓:前の画像へ移動
・F2 :2倍に拡大
・F3:1倍で表示
・F4:1/2倍に縮小
・F5:ズームイン
・F6:ズームアウト
・ESC:ウィンドウを閉じます。
[入力設定]画面
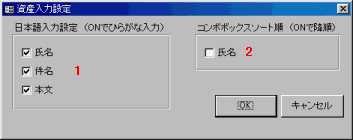
1.チェックするとその入力欄が「ひらがな入力」になります。
2.コンボボックスのソート順を設定します。
チェックすると降順になります。
[本文付きの日誌一覧]印刷例
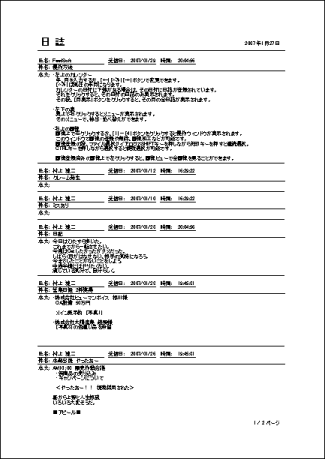
[画像付きの日誌]印刷例
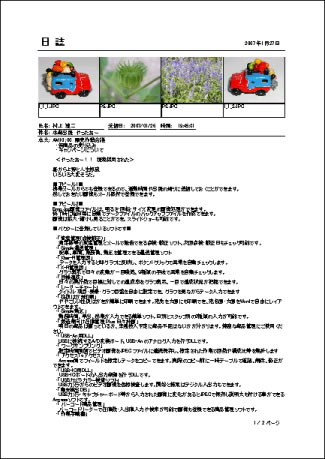
 Home
Home  ツール2
ツール2  目次
目次Copyright(C) FeedSoft