タックシールレイアウト~設定:顧客管理(封筒・はがき・シール) For Access
タックシール印刷のレイアウト作成方法とバックアップ等の設定方法です
 Home
Home  顧客管理
顧客管理  目次
目次(11)タックシールレイアウト
設定はタックシールのサイズを入力し行います。タックシールを購入すると、必要なサイズが記入されていますのでその通りに入力してください。
初めての場合、通常の用紙で印刷テストを行い位置等を微調整してからシールに印刷してください。
※.タックシールは2列×5行か2列×6行をご使用ください。
1.シール名を入力します。
2.サイズを入力します。実測値でもかまいません。
3.余白を入力します。実測値でもかまいません。
宛先位置は何%内側から印刷を開始するかを指定します。
5.列、段数を設定します。最高4列×20段までに対応しています。
6.既に登録済みのレイアウトをコピーする場合は、ここから選択します。
現在の表示データに上書きされますので注意してください。
7.タックシール印刷画面へジャンプします。
8.入力値を登録します。
9.新規に入力できるよう初期値に戻します。
10.現在表示されている登録データを削除します。
11.レイアウトデータをCSVファイルに保存します。
レイアウトデータが保存されてCSVファイルを追加読込します。
12.データを移動させるボタン
13.テスト印刷を行います。テスト印刷は宛名等の枠も印刷します。
新規登録、変更した場合はこれで印刷位置を確認してください。
a.レイアウトを表示しています。
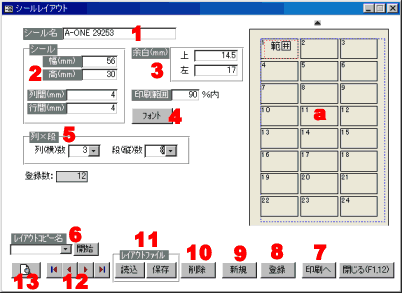
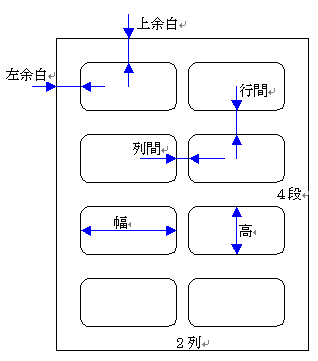
(12)設定
1.顧客入力画面でのメーラーの起動方法を選択します。2.顧客入力画面の入力開始位置を設定します。
例えば個人のみの場合は名前にします。
3.画像の追加や変更で起動されるアプリケーションを設定します。
4.開始時のコンタクトチェックの設定をします。
5.顧客入力の初期値を設定します。
6.顧客入力画面の画像登録ボタンのタイトルを設定します。
7.チェックすると印刷文字を太字で行います。
8.チェックすると自動的にデータファイルのバックアップを行います。
バックアップはデータファイル名の後に曜日が付いた名前となります。
従いまして、バックアップファイルは最大7個になります。
金曜日の例: 「サンプル.mdb」 の場合 「サンプル金.mdb」 となります。
バックアップ先はデータファイルと同じフォルダになります。
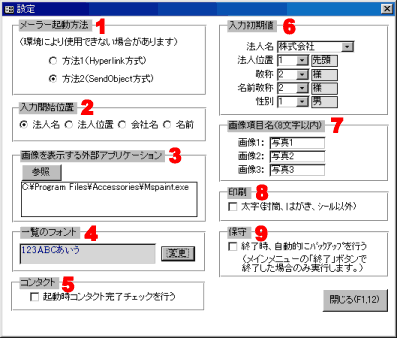
 Home
Home  顧客管理
顧客管理  目次
目次Copyright(C) FeedSoft