アルバム画面:画像アルバム For Access
アルバム画面で画像の追加や削除方法などの説明です
 Home
Home  画像関連
画像関連  目次
目次(3)アルバム画面
1.画面サイズを変更します。2.「<<」:先頭のページに移動します。「<」:前のページに移動します。
「>」:次ののページに移動します。「>>」:最後のページに移動します。
3.画像を追加削除できます。画像上を右クリックでも可能です。
複数のファイルをまとめて追加することも可能です。
4.現在の画像位置に一枠挿入します。
5.ファイル名・登録日・見出し・説明から検索文字であいまい抽出し表示します。
6.データ一覧を表示します。並べ替え・抽出が可能です。指定画像に移動することも可能です。
7.Access印刷又は、Excel印刷が可能です。
Excelで印刷を行なうにはExcelテンプレートファイルが必要です。
作成方法は下記の「Excelテンプレートファイル作成方法」をご覧ください。
8.現在の画像位置のデータを削除します。
9.現在の画面全体のデータを削除します。
10.画像上で右クリックすると「画像」ボタンと同じ[画像の追加・削除」画面が表示されます。
左クリックするとビュー画面が表示され拡大・縮小・スライドショーなどができます。
11.ファイル名、ファイルのタイムスタンプを表示します。変更はできません。
12.1行見出しを入力します。例えば製品名等に利用します。
13.説明文を入力します。
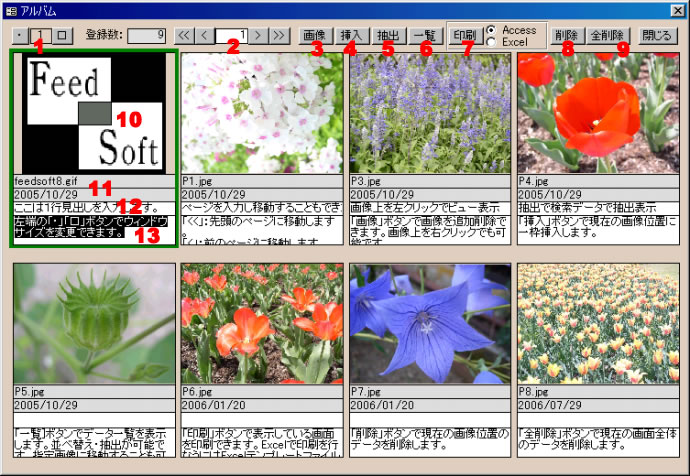
[画像の追加・削除」画面
1.画像の追加/変更を行ないます。
画像ファイル選択時、Shiftキーを押しながら選択すると連続する複数ファイルを追加できます。
Ctrlキーを押しながら選択すると不連続な複数ファイルを追加できます。
既に画像ファイルが登録されている場合、上書きされます。
既に登録されている同名のファイルを登録する場合、下記の[同名ファイルの登録]画面が表示されます。
2.現在の画像位置の画像ファイルを削除します。
3.「設定」画面で登録されている別のアプリケーションを起動します。
4.現在の画像位置の画像ファイルを指定先に保存します。
5.現在の画像位置の画像とデータを印刷します。
6.現在の画像位置の画像ファイルをクリップボードにコピーします。
7.Bmp,Jpg画像ファイルは、明るさ・回転・サイズ変更の画像処理ができます。
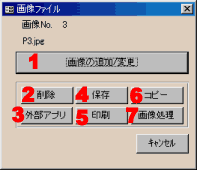
[同名ファイルの登録]画面
既に登録されている同名のファイルを登録する場合、下記の画面が表示されます。
1.登録する条件を選択します。
「名前を変更し登録」を選択した場合、名前を入力する画面が表示されます。
2.画像ファイルを複数登録する場合、「以降全て」ボタンが有効になります。
「以降全て」にすると以降最初に選択した条件が適用されます。
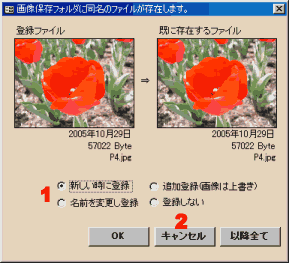
[画像処理]画面
1.変更前の状態に戻ります。
2.画像を90度単位で回転します。
3.明度を変更します。
4.画像サイズを変更します。
5.Jpeg保存時の画質を設定します。標準は7です。
6.変更した画像をアルバムに反映します。
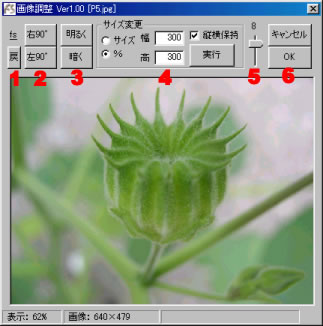
[ビュー]画面
画像上で左クリックすると画像ビュアーを表示します。
・→↑:次の画像へ移動
・←↓:前の画像へ移動
・F2 :2倍に拡大
・F3:1倍で表示
・F4:1/2倍に縮小
・F5:ズームイン
・F6:ズームアウト
・F11:ビュー画面の設定を行ないます。
・F12:スライドショーを開始します。いずれかのキーで停止します。
・ESC:ウィンドウを閉じます。
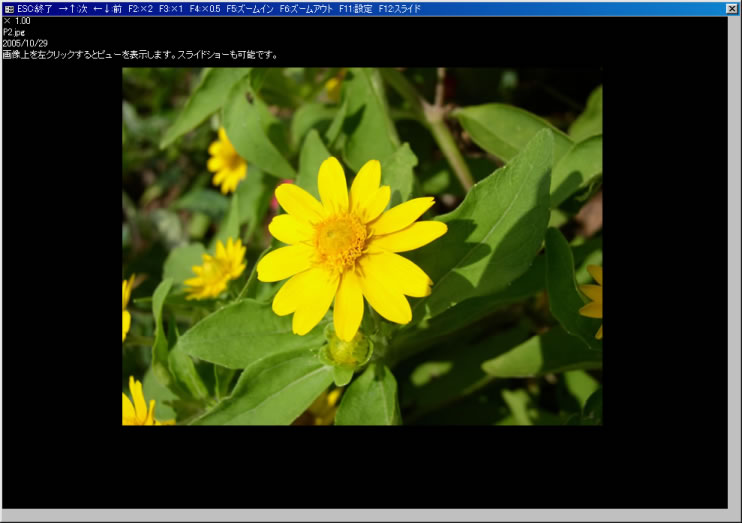
[あいまい抽出]画面
1.どの項目で抽出するかを選択します。
2.検索文字を入力します。
3.抽出を実行します。
4.抽出を解除します。
※.見出し・説明で抽出した場合、その項目の入力はできません。
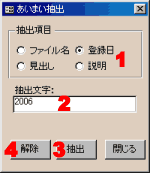
[一覧]画面
1.登録されているデータ一覧を表示しています。
2.チェックすると並べ替え状態を記憶し、次回起動時に反映します。
3.下表でカーソルがあるデータに移動します。
4.あいまい抽出を行ないます。
5.一覧をExcel、CSV形式で保存します。
a. 表上で右クリックするとメニューが表示されます。
これにより、フィルタ(抽出)と並び替えが可能です。
・選択フィルタ:カーソルがあるデータで抽出します。
・非選択フィルタ:カーソルがあるデータ以外で抽出します。
・フィルタ並び替えの解除:抽出、並び替えを解除します。
・昇順、降順で並び替え:カーソルがある列の並び替えを行います。

 Home
Home  画像関連
画像関連  目次
目次Copyright(C) FeedSoft