「封筒 はがき シール 印刷」 For Access の使用方法
封筒(角型2号 A4がすっぽり入るサイズまで)とはがきとタックシールの印刷ソフトです。
●特徴
・テキストファイル(CSV形式)の宛名ファイルが読込み書込みが可能です。・封筒・はがき・シールの種類・レイアウトはいくつでも登録可能
レイアウトサンプルが登録済みですので、すぐに使用できます。
・封筒・はがきは裏・表それぞれ縦書き・横書きが設定可能
・封筒・はがきは宛先・郵便番号等の位置・サイズはキーボード・数値(0.01mm単位)で設定でき簡単です。
・宛先データは他のアプリケーションのMDBファイルからインポートできます。
・宛先データはリンクファイルですので、個人、仕事等にくつでも作成できます。
・会社名・部署名が入力できます。(もちろん入力しなくてもOK)
・封筒は裏・表に画像,特記事項(冊子小包等)を印刷可能
・はがきは裏にフォント等の異なる内容2種と画像2種を印刷可能
・タックシールは2×6、2×5に対応しています。
・タックシールは印刷開始位置を設定できます。
・印刷する宛名にマークを設定し、マーク単位で印刷の有無を設定できます。
このマーク項目を追加した為、Ver1.10以前のデータファイルを使用する場合、
自動的に形式を変更します。ご使用前に念のためバックアップをとっておいてください。
Ver1.10以前のデータファイルを使用すると「変更しますか?」のメッセージがでますので
問題なければ「はい」をクリックしてください。
印刷例が下にありますので、見てください。
■既存の宛先データの利用方法
----- Accessデータの利用 -----
1)これはご利用されている方から教えていただいた方法です。
既存のmdbファイル内に、M_封筒宛先テーブルを作成する。(テーブル形式はこのソフトと同じにしてください)
この作成されたファイルを封筒はがき印刷の「使用ファイル」とします。
マクロ等で作成するとボタン一発で可能になるので、日々更新されているデータに便利だそうです。
2)インポート機能を利用する。
3)既存mdbでCSVファイルに保存し、それをこのソフトで読みこむ。
CSVの並びをM_封筒宛先テーブルと同じにしなくてはいけないので、1)の方法の方が便利かも
----- Excelデータの利用 -----
1)CSVファイルで保存し、それをこのソフトで読みこむ。
カット&ペースト、マクロ等で CSVの並びをM_封筒宛先テーブルと同じにしてください。
■取説を読まない方の為の簡単説明
----- 初回のみ -----
1.新規ファイルを作成します。
2.送付元マスターを入力します。(自分の名前とかです)
3~6.宛先マスターを作成します。
4,9,11.レイアウトを設定します。登録済みサンプルでOKな場合は必要ありません。
----- 日常 -----
8,10,12.印刷で宛先等を選択し、印刷を実行します。
※郵便番号枠が印刷されている物は、プリンタによって多少ズレると思います。
(私のプリンタ[Canon BJS6300]で合わせている為)
そのような封筒の場合は、レイアウトのテスト印刷で確認し、本番の印刷を行ってください。
※ふた付きの封筒は、必ずふたの方向から印刷してください。
※aのボタン
すでに作成されたファイルを使用ファイルにします。
M_封筒宛先テーブルが含まれていれば、どのようなファイルでもOKです。ただし、テーブルの形式は同じにしてください。
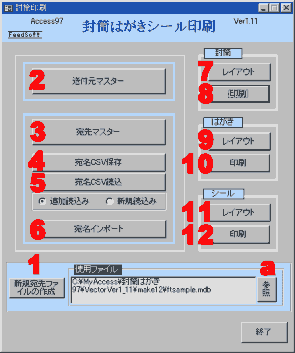
●はじめに
「封筒はがきシール印刷 For Access97」には Microsoft Access97 が必要です。「封筒はがきシール印刷 For Access2000」には Microsoft Access2000が必要です。
「封筒はがきシール印刷 For Access2002-2003」には Microsoft Access2002又は、Access2003が必要です。
【インストール方法】
ダウンロードされたファイルは圧縮されています。
1)適当なフォルダを作成し解凍してください。
2)解凍後 Access97の場合Fuutoo97.mdeを、Access2000の場合FuuToo2k.mdeを、Access2002の場合FuuTooXp.mdeを実行してください。
フリー版では一部使用できない機能があります。
最新情報も含め、README.TXTを御覧ください。
 Home
Home  ツールソフト
ツールソフトCopyright(C) FeedSoft