文書を入力:FAX・連絡票 For Access
FAX・連絡票の入力・印刷・Wordフォーマットの作成方法です
 Home
Home  各種管理
各種管理  目次
目次(3)文書を入力
1.宛先、送付者、件名、タイプを入力します。タイプが「その他」の場合は「タイトル」を入力します。
2.送付する文書を入力します。
開始画面の③-2で「既定のフォント」を設定しておくと、ここでそのフォントが使用されます。
3.過去の入力済みデータを追加します。
(下記、過去データの追加方法参照)
4.さらにデータを追加する場合は、「追加」ボタン
5.送付元、宛先マスターを変更する場合はこのボタンで入力画面になります。
6.データを移動させるボタン
7.文書のフォントを変更させるボタン
8.文書のプレビュー、印刷するボタン
9.削除する場合は、まず削除したいデータに4.のボタンで移動し「削除」ボタンをクリックします。
a.ここで宛先名前コンボボックスのリストをソートできます。
・名前にチェックすると名前で、会社にチェックすると会社でソートします。
両方にチェックすると名前の次に会社でソートします。
・降順にチェックすると降順でソートします。チェックしないと昇順でソートします。
b.文書コードについて
チェックを入れると印刷されます。
・先コード、元コード
マスターで登録されているコードを自動的に表示します。
・送付コード
前回の入力値をデフォルトで表示します。新規に入力、選択ができます。
・No.
前回の入力値+1をデフォルトで表示します。新規に入力できます。
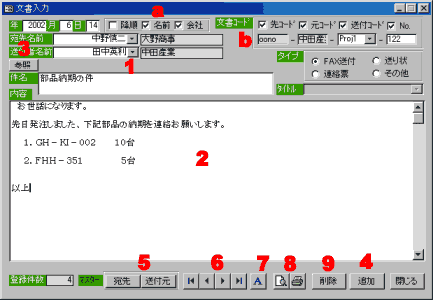
●過去データの追加方法
1.上表で追加したいデータがある行を選択します。
2.ソートしたい項目をクリックします。もう一度クリックすると、解除されます。
2個以上場合指定した場合、左側の項目が優先されます。
3.このボタンでデータを追加します。
「件名もコピー」にした場合、件名は上書きコピーします。内容は追加します。

●プレビュー・印刷
1.印刷したい書式を選択します。
Word印刷を選択した場合、Wordのファイル名と日付の形式を指定します。
2.各書式の印鑑印刷位置を設定します。
※.印鑑の押せる範囲は制約があります。
位置によってはズレたり、印刷できない場合がありますのでプレビューで確認し調整してください。
3.敬称を選択します。「なし」にすると呼び捨てになりますので、例えば宛先の名前に[智和君]のようにします。
4.複数ページにすると、印刷が複数枚ある場合のみページ番号を印刷します。
5.チェックするとヘッダ部を太字で印刷します。
6.チェックすると送付者のメールアドレスを印刷します。
7.プレビューの画面サイズを設定します。
8.複数の宛先に印刷する場合のマーク(分類)を設定します。(CC機能です)
9.複数の宛先に印刷する場合のマークをチェックします。
10.マークの名称を設定します。
11.マークされている宛先の数を表示しています。
12.Word印刷する場合選択します。
13..Word印刷する書式ファイルを設定します。
14.Word印刷時の日付の書式を選択します。
15.印鑑の設定を行います。
「押す」にチェックすると印鑑を印刷します。
印鑑の種類を選択し、それぞれ印鑑に応じた内容を右に入力してください。
名前等の初期値は送付元になります。
送付元の名前は印鑑に使用します。苗字と名前は空白で分けてください。
例: 山中 雄一
16.印鑑の文字位置や色などの詳細を設定します。
17.プレビュー・印刷を開始します。
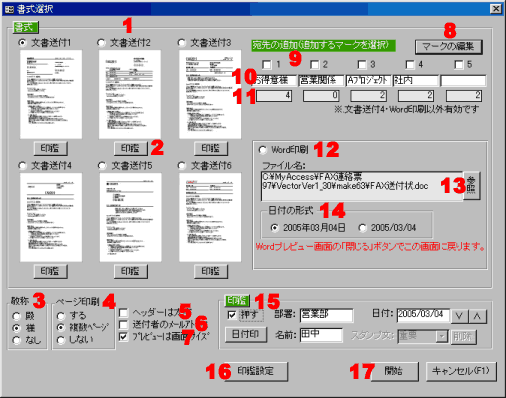
●印鑑設定
1.印鑑の種類を選択します。
2.テスト用の部署名と名前を入力します。
実際に印刷する名前は送付元の発行社員名が初期値となります。
3.サイズ、色、フォント、日付の形式を設定します。
4.テスト表示する倍率を設定します。
5.枠に対する文字位置を調整します。
6.枠の線幅を設定します。
使用するプリンタの解像度によって変わります。
7.認印と認印(日付)の文字間隔を設定します。
8.初期値に戻します。
9.印刷を行います。
10.テスト表示を再表示します。
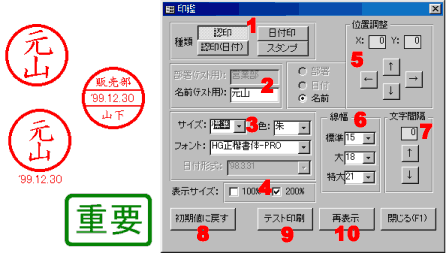
●Wordフォーマット作成方法
・設定画面のように印刷したい項目を印刷したい位置に「**項目名」の形式で入力します。
・レイアウト枠、テキストボックス、シェープへの記入も可能です。
・テキストボックス、シェープの場合、同じ項目名を何回も使用可能です。
・全ての項目を設定する必要はありません。1個だけでもOKです。
※位置が左端以外で、住所のように改行が入る場合はレイアウト枠を使用してください。
※印刷画面で同名でファイル保存はしないでください。
※添付のWordサンプルファイルを参考にしてください。
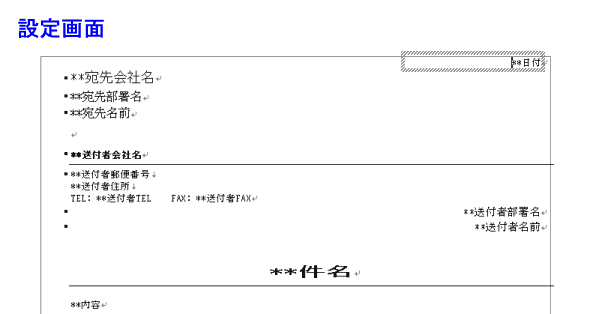
[ テキストボックス、シェープ使用設定例 ]
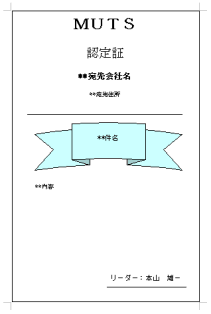
[ テキストボックス、シェープ使用印刷例 ]
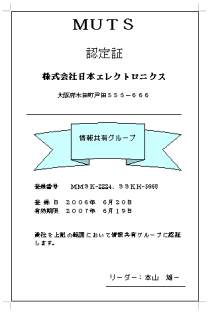
 Home
Home  各種管理
各種管理  目次
目次Copyright(C) FeedSoft