商品入力画面:バーコード商品管理 For Access
商品の名前・コード・在庫数・単位・単価・画像などを入力する説明です
(4)商品入力画面
1.データを入力します。修正する場合は右リストで修正したい商品をクリックした後データを変更してください。バーコードの自動割付値などは事前に基本設定メニューで行ってください。
写真を追加、修正するには写真上で右クリックするか、写真下のボタンをクリックしてください。
すると操作ウィンドウが表示されますのでそこから行ってください。
2.入力されたデータを登録します。
3.新規に入力できるよう入力枠をクリアします。
4.現在表示されているデータを削除します。
5.データを移動します。
6.表示されているデータか又は、商品リストを印刷します。
7.Excel形式、CSV形式、Html形式でファイルに保存します。
Html形式の場合はブラウザを起動し表示します。(環境によっては表示できない場合もあります)
8.登録済み商品の一覧を表示しています。
9.バーコードリーダーからの検索を行います。キーボード入力でも可能です。
見つかればその商品データに移動します。
※バーコードリーダーはコード送信後、Enter信号を送信するように設定しておいてください。
10.商品名などからあいまい検索を行います。
11.検索結果を解除します。
12.右表で選択された商品をコピー(一時保存)します。
13.コピーされた商品を貼り付けます。
a.チェックするとバーコードを自動で割付けます。割付値などは事前に基本設定メニューで行ってください。
b.チェックするとひらがな入力になります。
c.画像の表示形式を変更します。
C:実際のサイズで表示します。
S:表示枠のサイズに合わせて写真を拡大または縮小します。
Z:写真の縦横の比率を変更せずに、サイズを調整して写真全体を表示します。
d.このボタンでも写真の操作ウィンドウが表示されます。
e.登録日と更新日は自動的に登録されます。
f.表上で右クリックするとメニューが表示されます。 これにより、フィルタ(抽出)と並び替えが可能です。
・選択フィルタ:カーソルがあるデータで抽出します。
・非選択フィルタ:カーソルがあるデータ以外で抽出します。
・フィルタの解除、並び替えの解除:抽出、並び替えを解除します。
・昇順、降順で並び替え:カーソルがある列の並び替えを行います。
・検索:商品名などからあいまい検索を行います。
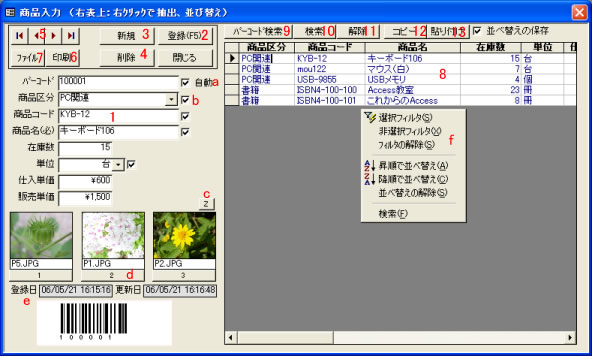
■画像の追加、変更
1.画像の追加や変更を行います。
複数の登録も可能です。写真1の枠ではまとめて3枚、写真2の枠ではまとめて2枚登録可能です。
ファイル選択ダイアログでShiftキーを押しながらかCtrlキーを押しながら選択すると複数可能です。
2.登録済みの画像を削除します。
3.他のアプリケーションを起動します。例えばペイントソフトを指定しておくと、起動し対象画像を表示します。
アプリケーションソフトによっては起動できなかったり、画像が表示できない場合もあります。
起動するアプリケーションの種類は基本設定メニューで行ってください。4.設定画像を印刷します。

■画像ビュー
画像上、左クリックで表示
ESCキー:ウィンドウを閉じます。
矢印キー:画像を移動します。
F2:2倍に拡大表示
F3:原寸表示
F4:1/2で表示
F5:ズーム イン
F6:ズーム アウト
※画像サイズが非常に大きい場合、表示できない場合があります。
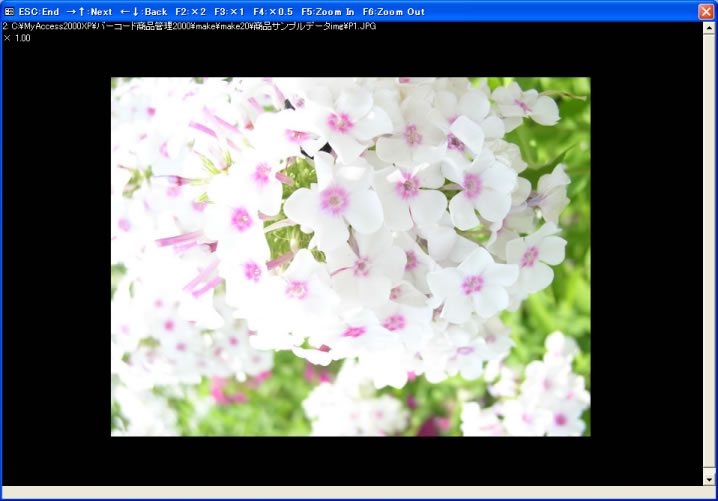
 Home
Home  各種管理2
各種管理2  目次
目次Copyright(C) FeedSoft