部品登録~タックシール印刷:バーコード部品管理 For Access
部品在庫数登録とバーコード印刷方法
(5)部品登録
ここで部品の現在の在庫数も設定します。部品が入出庫された場合、この在庫数に反映されます。在庫の過不足はこのデータで計算します。
もし棚卸等で在庫数の調整をされる場合、この在庫数を変更してください。
1.必要なデータを入力します。
部品名は必ず入力してください。部品名は見積・発注でも使用しますので、一般名で入力してください。
例えば、”モータ上部のマイクロスイッチ”ではなく”マイクロスイッチ”とし、”モータ上部”は説明欄に入力してください。
2.画像登録できます。
画像枠上を右クリック - 画像の追加、変更、削除、印刷が可能です。
画像枠上を左クリック - 画像ビューで拡大・縮小し見ることができます。
※画像サイズが非常に大きい場合、表示できない場合があります。
3.さらにデータを追加する場合は「追加」ボタン、修正する場合は「修正」ボタンになります。(F12キーでも可)
4.見積・発注用のデータに追加します。下表から部品を選択しこのボタンをクリックします。
5.削除する場合は、まず削除したいデータをリストから選択し「削除」ボタンをクリックします。
部品を削除すると、その部品がなくなる訳ですから、その部品に関する入出庫、見積・発注用データも全て削除されます。
6.データをプレビュー、印刷するボタン
「画像印刷」にチェックした場合、登録されている画像も印刷します。
その場合、下表のカーソルがある部品から開始し10部品まで印刷します。
7.データを移動させるボタン
8.登録済みの部品を一覧表示します。
クリックすることで修正できます。
a.チェックすると画像を表示します。
b.下表の並び替えを保存し、次回表示時に反映します。
c.ONにすると新規入力の場合も同じデータを表示します。
d.チェックすると日本語入力になります。
e.発注先マスターの入力画面に移動します。
f.「バーコード設定」画面で自動でコードを作成するに設定している場合、
部品名入力後自動的にコードが作成されます。
独自でコードを作成し入力したり、バーコードリーダーで読み取ることも可能です。
バーコードは自動的に表示されます。
g.表上で右クリックするとメニューが表示されます。
これにより、フィルタ(抽出)と並び替えが可能です。
・選択フィルタ:カーソルがあるデータで抽出します。
・非選択フィルタ:カーソルがあるデータ以外で抽出します。
・フィルタ並び替えの解除:抽出、並び替えを解除します。
・昇順、降順で並び替え:カーソルがある列の並び替えを行います。
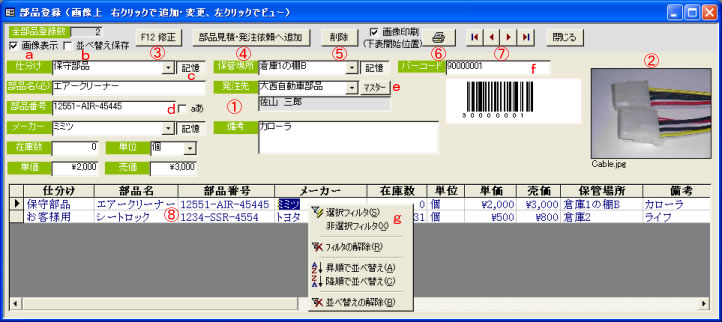
[画像操作画面] 画像上、右クリックで表示
1.画像を追加・変更します。
2.画像を削除します。
3.画像を印刷します。
[画像枠印刷] - チェックすると画像印刷エリアの枠を印刷します。
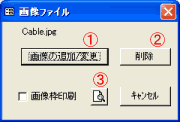
[画像ビュー] 画像上、左クリックで表示
ESCキー:ウィンドウを閉じます。
矢印キー:画像を移動します。
F2:2倍に拡大表示
F3:原寸表示
F4:1/2で表示
F5:ズーム イン
F6:ズーム アウト
※画像サイズが非常に大きい場合、表示できない場合があります。
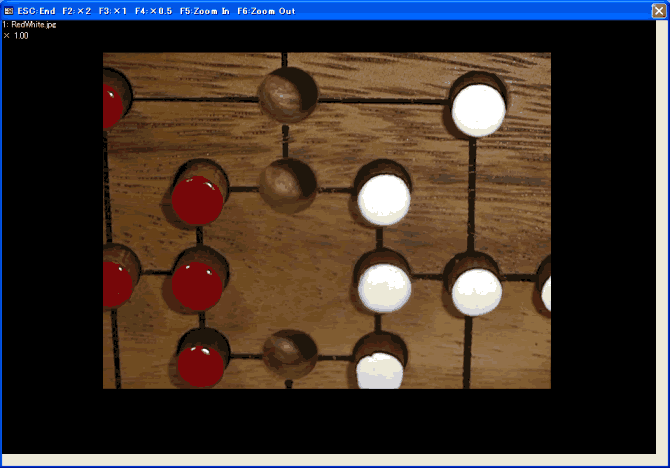
(6)タックシール印刷
発注先、社員、部品のシール印刷の操作は同じです。ここでは部品シール印刷画面を表示しています。
1.印刷したいデータにチェックします。
2.印刷するタックシールを選択します。
3.印刷開始するシールの位置を設定します。
4.同じデータを複数枚印刷する場合、指定します。
5.マーク全部のチェックのセット・リセットを行います。
6.マークのファイル保存と読み込みを行います。
例えば特定製品のチェックを次回行いたい場合保存しておきます。
読み込み時、保存時のデータと合わないデータのマークはOFFになります。
7.印刷プレビューを行います。
※シールの印刷面が小さい場合、印刷できない場合やはみ出る場合もあります。
事前に通常の用紙でテスト印刷し確認してください。
a.下表の並び替えを保存し、次回表示時に反映します。
b.「枠印刷」-チェックするとシール枠を印刷します。テスト印刷時に使用してください。
「データ印刷」-部品名等のデータを付けて印刷します。
「枠サイズにフィット」- チェックするとシールサイズよりバーコードが小さい場合、自動的に拡大します。
シールサイズよりバーコードが大きい場合はチェックの有無に関わらず自動的にシールサイズに縮小します。
※拡大・縮小はバーコードの縦横比に合わせ行います。
通常バーコードは横幅が広くなっていますのでコードデータが少ない場合、見た目には印刷域が小さくなる場合があります。
d.表上で右クリックするとメニューが表示されます。
これにより、フィルタ(抽出)と並び替えが可能です。
・選択フィルタ:カーソルがあるデータで抽出します。
・非選択フィルタ:カーソルがあるデータ以外で抽出します。
・フィルタ並び替えの解除:抽出、並び替えを解除します。
・昇順、降順で並び替え:カーソルがある列の並び替えを行います。

 Home
Home  製造生産2
製造生産2  目次
目次Copyright(C) FeedSoft