アルバム画面:画像アルバムPlusメール For Access
画像の追加や削除や検索などの操作説明
(3)アルバム画面
1.画面サイズを変更します。2.「<<」:先頭のページに移動します。「<」:前のページに移動します。
「>」:次ののページに移動します。「>>」:最後のページに移動します。
3.メール送信します。
4.画像を追加削除できます。画像上を右クリックでも可能です。
複数のファイルをまとめて追加することも可能です。
5.現在の画像位置に一枠挿入します。
6.ファイル名・登録日・見出し・説明から検索文字であいまい抽出し表示します。
7.データ一覧を表示します。並べ替え・抽出が可能です。指定画像に移動することも可能です。
8.Access印刷又は、Excel印刷が可能です。
Excelで印刷を行なうにはExcelテンプレートファイルが必要です。
作成方法は下記の「Excelテンプレートファイル作成方法」をご覧ください。
9.現在の画像位置のデータを削除します。
10.現在の画面全体のデータを削除します。
11.画像上で右クリックすると「画像」ボタンと同じ[画像の追加・削除」画面が表示されます。
左クリックするとビュー画面が表示され拡大・縮小・スライドショーなどができます。
12.1行見出し、説明文を入力します。例えば製品名等に利用します。
ファイル名、ファイルのタイムスタンプは変更はできません。
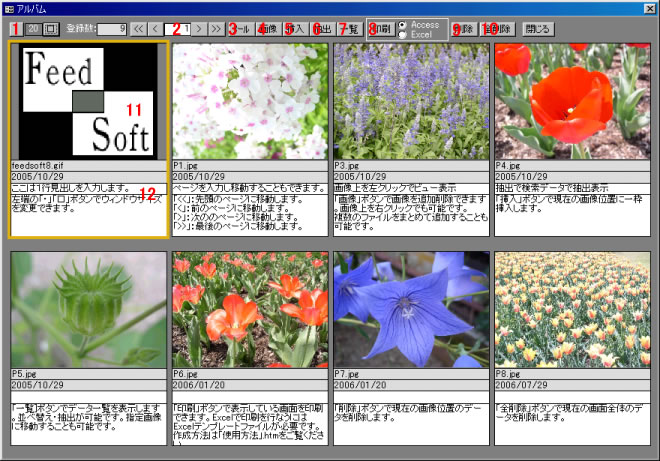
[画像の追加・削除」画面
1.画像の追加/変更を行ないます。
画像ファイル選択時、Shiftキーを押しながら選択すると連続する複数ファイルを追加できます。
Ctrlキーを押しながら選択すると不連続な複数ファイルを追加できます。
既に画像ファイルが登録されている場合、上書きされます。
既に登録されている同名のファイルを登録する場合、下記の[同名ファイルの登録]画面が表示されます。
2.現在の画像位置の画像ファイルを削除します。
3.「設定」画面で登録されている別のアプリケーションを起動します。
4.現在の画像位置の画像ファイルを指定先に保存します。
5.現在の画像位置の画像とデータを印刷します。
6.現在の画像位置の画像ファイルをクリップボードにコピーします。
7.Bmp,Jpg画像ファイルは、明るさ・回転・サイズ変更の画像処理ができます。
8.枠位置を画面内で移動します。
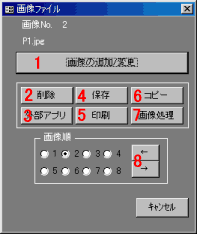
[同名ファイルの登録]画面
既に登録されている同名のファイルを登録する場合、下記の画面が表示されます。
1.登録する条件を選択します。
「名前を変更し登録」を選択した場合、名前を入力する画面が表示されます。
2.選択された条件で処理を実行します。
3.画像ファイルを複数登録する場合、「以降全て」ボタンが有効になります。
「以降全て」にすると以降最初に選択した条件が適用されます。
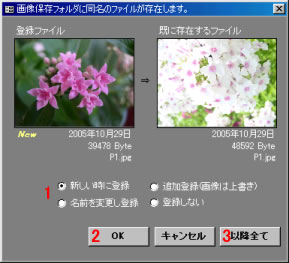
[画像処理]画面
1.変更前の状態に戻ります。
2.画像を90度単位で回転します。
3.明度を変更します。
4.画像サイズを変更します。
5.Jpeg保存時の画質を設定します。標準は7です。
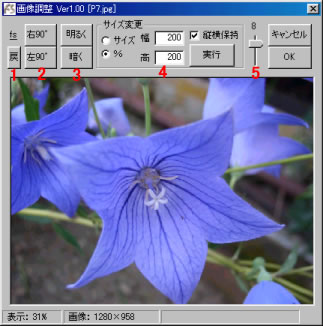
[ビュー]画面
画像上で左クリックすると画像ビュアーを表示します。
・→↑:次の画像へ移動
・←↓:前の画像へ移動
・F2 :2倍に拡大
・F3:1倍で表示
・F4:1/2倍に縮小
・F5:ズームイン
・F6:ズームアウト
・F11:ビュー画面の設定を行ないます。
・F12:スライドショーを開始します。いずれかのキーで停止します。
・ESC:ウィンドウを閉じます。
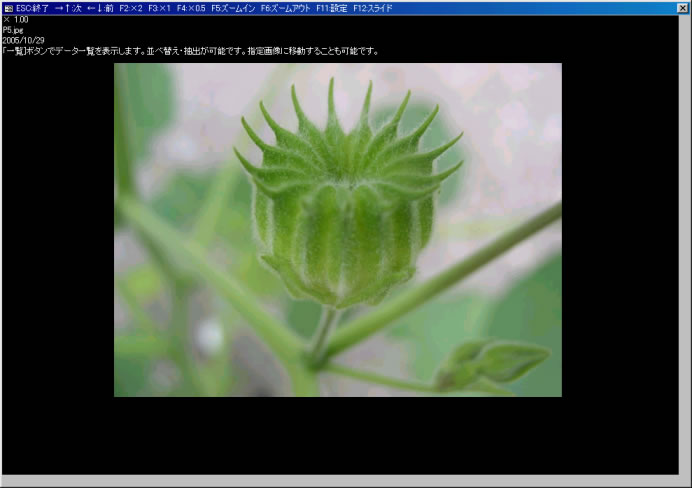
[ビュー画面の設定]
1.表示する項目を設定します。
2.スライドショーの順番を昇順か降順か選択します。
3.スライドショーの時間間隔を設定します。
4.チェックすると、フルスクリーンでスライドショーを行います。
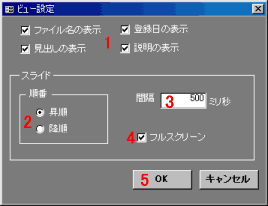
[あいまい抽出]画面
1.どの項目で抽出するかを選択します。
2.検索文字を入力します。
下図の場合、どこかにボタンの文字が含まれていれば抽出されます。
3.抽出を実行します。
4.抽出を解除します。
※.見出し・説明で抽出した場合、その項目の入力はできません。
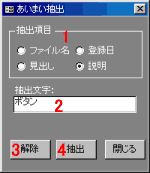
[一覧]画面
1.登録されているデータ一覧を表示しています。
2.表上で右クリックするとメニューが表示されます。
これにより、フィルタ(抽出)と並び替えが可能です。
・例えば登録日で抽出する場合
抽出したい登録日の上で右クリックします。次に「選択フィルタ」をクリックします。
・見出しで並び替えしたい場合
見出しの列上で右クリックします。「昇順で並び替え」をクリックします。
・元に戻すには
「フィルタ/並び替えの解除」をクリックします。
3.チェックすると並べ替え状態を記憶し、次回起動時に反映します。
4.下表でカーソルがあるデータに移動します。
5.あいまい抽出を行ないます。
6.一覧をExcel、CSV形式で保存します。

[メール送信]
1.宛先名、メールアドレスを入力します。アドレスは必須です。
2.登録されている送信先の一覧を表示しています。
「送信」にチェックがある宛先のみに送信されます。
3.表上で右クリックするとメニューが表示されます。
・全送信ON/OFFで、全ての「送信」のチェックを設定できます。
フィルタ(抽出)と並び替えが可能です。
・例えば登録日で抽出する場合
抽出したい登録日の上で右クリックします。次に「選択フィルタ」をクリックします。
・見出しで並び替えしたい場合
見出しの列上で右クリックします。「昇順で並び替え」をクリックします。
・元に戻すには
「フィルタ/並び替えの解除」をクリックします。
4.チェックすると並べ替え状態を記憶し、次回起動時に反映します。
5.削除する場合は、下の表から削除したいデータをクリックし、この「削除」ボタンを押してください。
6.入力欄をクリアし新規に入力できる状態にします。
7.入力されたデータを登録します。
修正する場合は、下の表から修正したいデータをクリックし、修正後、この「登録」ボタンを押してください。
8.送信するアドレス等を設定します。
9.下表の「送信」にチェックされている宛先に送信します。
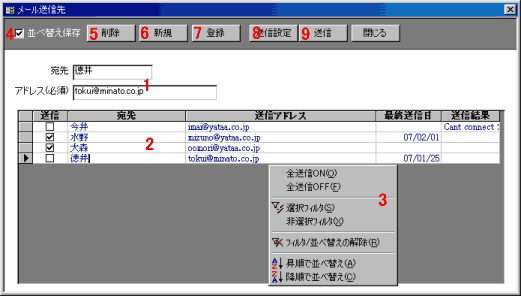
[送信設定(メール設定)]
1.受信元の設定を行ないます。
2.受信テストを行ないます。
受信メールがある場合は、内容が別ウィンドウで表示されます。
3.送信元の設定を行ないます。
ポートは通常「25」です。
サーバーが「Outbound Port25 Blocking(25番ポートブロック)」に対応している場合、「587」にするとうまくいく場合があります。
4.送信テストを行ないます。
送信元アドレスから送信元へテストメールを送ります。
・メール送受信にはTatsuo Babaさん作成のBSMTP.DLLを使用させていただきました。
BSMTP.DLLの著作権はTatsuo Babaさんが所有されています。
BSMTP.DLLはここよりダウンロードできます。
ダウンロード後、インストールしてください。
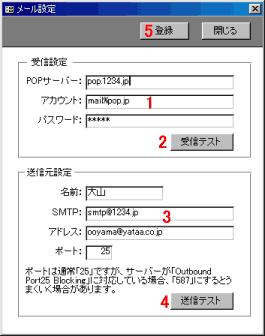
[メール送信]
1.送信する画像を選択します。
送信する画像の枚数やファイルサイズにより、送信に時間が掛かります。
同様に受信側も時間が掛かるので、相手に迷惑が掛からないよう注意してください。
2.「保存」にチェックすると、入力されている件名、本文は記憶され次回に採用されます。
チェックがない場合、カーソルがある画像の「見出し」が「件名」に「説明」が「本文」になります。
3.件名、本文を入力します。
4.送信を開始します。
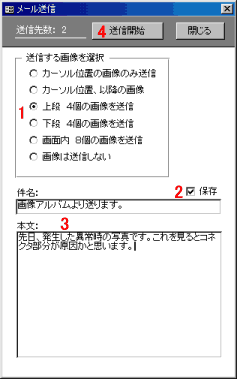
 Home
Home  画像
画像  アルバム
アルバムCopyright(C) FeedSoft