Access:テキストフィルター・フォームフィルターの解除方法
テキストフィルター・数値フィルター・フォームフィルターの解除方法を解説しています。
 Home
Home  テーブル
テーブル|
フィルターとは指定したデータでレコードを抽出する機能のことです。 テキストフィルターの使い方については「テキストフィルターの抽出方法|テーブルのレコード」を参照してください。 数値フィルターは数値を、テキストフィルターは文字列を抽出できる機能で操作方法は同じです。 フォームフィルターの使い方については「複数条件で抽出できるフォームフィルターの使用方法」を参照してください。 ここでは設定したフィルターを解除する複数の方法を解説しています。 関連する「Access:べ替え方法(ソート方法) - テーブルを昇順か降順で」を参照してください。 |
テキストフィルター・フォームフィルターの解除方法
テキスト(数値)フィルターを設定し解除する
テキストフィルターを設定します。数値フィルターも同様の方法です。
カーソルをフィルターを設定するフィールドに移動します。
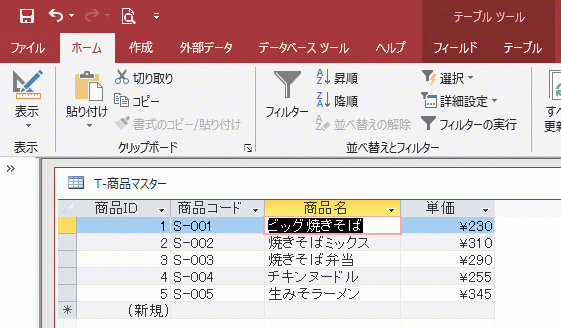
リボンの[ホーム]~並べ替えとフィルター グループの[フィルター]をクリックします。
表示されるメニューの[テキストフィルター]~ここでは[指定の値を含む]をクリックします。
![メニューの[テキストフィルター]を選択する](image/img73_2.gif)
ユーザー設定フィルターダイアログボックスが開くので、ここでは「そば」が含まれるレコードを抽出します。
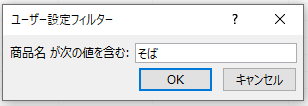
テキストフィルターを解除する3種類の方法
・テキストフィルターの解除方法1
リボンの[フィルターの実行]をクリックします。
これでフィルターの設定を保持したまま、フィルターを解除できます。
もう一度[フィルターの実行]をクリックすると、解除前に戻ります。
![リボンの[フィルターの実行]をクリックする](image/img73_4.gif)
・テキストフィルターの解除方法2
リボンの[詳細設定]~[すべてのフィルターのクリア]をクリックします。
![[すべてのフィルターのクリア]をクリックする](image/img73_6.gif)
・テキストフィルターの解除方法3
設定したフィールドの上で右クリックし、表示されるメニューの[〇〇のフィルターのクリア]をクリックします。
![メニューの[〇〇のフィルターのクリア]をクリックする](image/img73_7.gif)
フォームフィルターを設定し解除する
リボンの[ホーム]~並べ替えとフィルター グループの[詳細設定]をクリックします。
次に表示されるメニューの[フォームフィルター]をクリックします。
![メニューの[フォームフィルター]をクリックする](image/img73_8.gif)
複数条件でフォームフィルターを設定します。
郵便番号フィールドに "*65*" 、住所フィールドに "*十日*" と入力します。
先頭の「Like」は入力しなくても自動で付きます。
これでフォームフィルターが設定され、郵便番号に「65」が含まれていて、住所に「十日」が含まれるレコードが抽出できます。
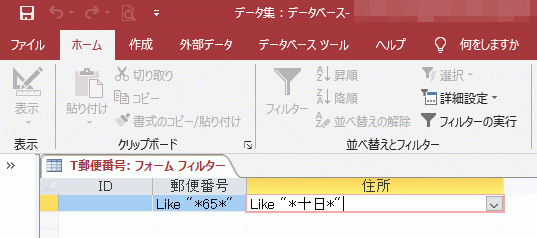
テキストフィルターを解除する3種類の方法
・テキストフィルターの解除方法1
リボンの[フィルターの実行]をクリックします。
これでフィルターの設定を保持したまま、フィルターを解除できます。
もう一度[フィルターの実行]をクリックすると、解除前に戻ります。
![リボンの[フィルターの実行]をクリックする](image/img73_10.gif)
・フォームフィルターの解除方法2
リボンの[詳細設定]~[すべてのフィルターのクリア]をクリックします。
![[すべてのフィルターのクリア]をクリックする](image/img73_11.gif)
・フォームフィルターの解除方法3
解除したいフィールドの上で右クリックし、表示されるメニューの[〇〇のフィルターのクリア]をクリックします。
![メニューの[〇〇のフィルターのクリア]をクリックする](image/img73_12.gif)
 Home
Home  テーブル
テーブル